Creates a point light that provides a gentle omni-directional illumination.
Ambient lights are like point lights except that only a portion of the illumination emanates from the point. The remainder comes from all directions and lights all objects uniformly.
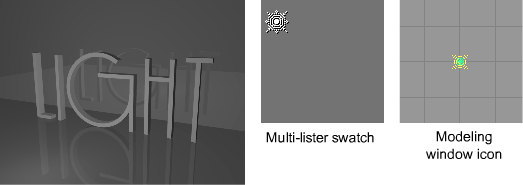
You can create a light using the Create light tools or using the Multi-lister. You can use the light options to set properties for any new light you create.
By default, lights are named sequentially as you create them: Light, Light#2, and so on. To avoid confusion, however, you should name all lights as you create them. If you let the system assign default names and later combine two or more files, all lights are renumbered to avoid duplicate names. It may then become difficult to distinguish lights by name.
To create a light using the Light tools

A new light swatch appears in the Multi-lister, and a new light icon appears in the modeling window. Each type of light has a unique modeling window icon and Multi-lister swatch.
In addition, light manipulators are displayed in the modeling window.
(To display the manipulators
for an existing light, select the Pick > Object  tool, select the light,
and select a Light tool.)
tool, select the light,
and select a Light tool.)
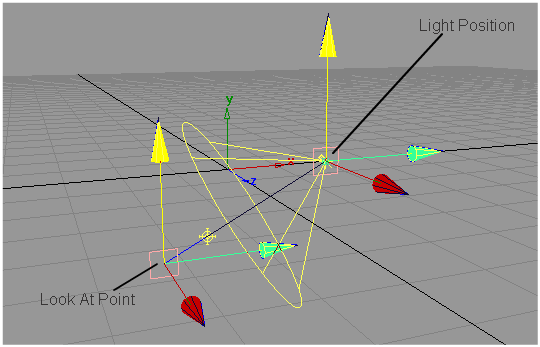
Most lights have one manipulator that controls the light’s position. Spot lights have two manipulators: one manipulator controls the light’s position, the other manipulator controls its direction (look-at point). Each manipulator consists of a square icon at its center, and three colored arrow icons radiating from the center in the X, Y, and Z directions.
By dragging a square
icon you can move the light or the light’s look-at point across
the view plane (in orthographic windows) or parallel to the ground
plane (in perspective windows). By holding the  (Windows) or
(Windows) or  (Mac) key while you drag
a square icon you can snap the light to grid points.
(Mac) key while you drag
a square icon you can snap the light to grid points.
By dragging an arrow icon you can move the light or the light’s look-at point in the X, Y, or Z direction.
To create a light using the Multi-lister
You can open the Ambient Light Options using the Ambient light tool.
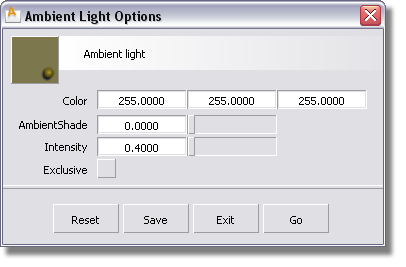
The brightness of the light. If the light exerts a force, this value sets its strength. A light with an Intensity value of 0 produces no light. A light with negative Intensity value removes light from a scene in the area of the light’s influence. The slider range is 0 to 100. The default value is 1.

Makes the light only illuminate objects that are linked to that light. A light with Exclusive Link OFF illuminates objects that have no light links. The default setting is OFF.