Opens an editor for assigning lights to illuminate only specific objects.
The Link Editor is the interface you use to create, list, and remove links between lights and surfaces.
 to select surfaces(s) and
light(s) that you want to link or unlink.
to select surfaces(s) and
light(s) that you want to link or unlink.
 .
.
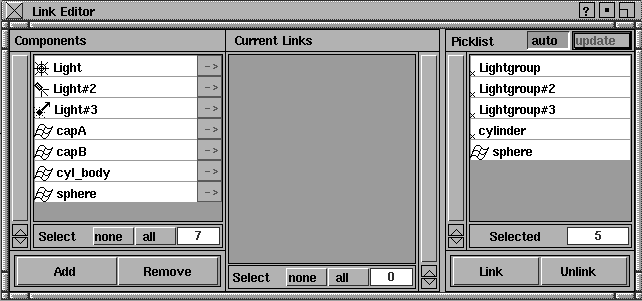
The Link Editor contains three lists: Components, Current Links, and Picklist. All lists are sorted alphabetically by name with lights appearing before surfaces. The icons to the left of light names represent the light types and are the same as those displayed in the SBD window and the Multi-lister.
Components lists all lights and surfaces (at the component level) that were active when you opened the Link Editor. (If you unpick an active item in the modeling window, it will still be listed in the Components list, but it will no longer be highlighted.) Lights and surfaces that are highlighted in the Components list are listed in the Picklist. You can select or deselect components in this list by clicking on them. If the auto button in the Picklist is ON, this selection is automatically updated in the Picklist.
Click the arrow (->) beside a component’s name to list all the components that are currently linked to that component in the Current Links list. If an arrow is not highlighted, that component is not linked. Adding and removing lights or surfaces from the Components list has no effect on the Picklist.
Selects all or none of the elements in the list. The numeric value to the right of these two buttons is the number of currently selected items.
Adds highlighted lights and surfaces from the Picklist to the Components list. Only lights or surfaces that are active (or are below active DAGs) are affected.
Removes highlighted lights and surfaces from the Components list.
Current Links lists all components linked to the active arrow’s component in the Components list. For example, if the highlighted arrow component is a light, Current Links lists the surfaces linked to that light.
Picklist lists lights or surfaces that are active in the Components list. Using the Link and Unlink buttons, you can link or unlink lights and surfaces that are listed in the Picklist.
Toggles auto update ON and OFF. If auto update is ON, selecting or deselecting components in the Components list automatically adds or removes them in the Picklist.
Updates the Picklist to include only active components in the Components list.The update button has no effect if auto update is ON.
Creates a link between the lights and surfaces listed in the Picklist.
Removes the link between lights and surfaces listed in the Picklist.