Create a tube and intersect the tube with input surfaces to generate offset curves.
Use this tool to create a tube that may traverse many tangent-continuous surfaces, and optionally intersect the tube with the input surfaces to generate offset curves. For input, use a curve or series of tangent continuous curves: it may be curves-on-surface, isoparametric curves, or boundary edges.
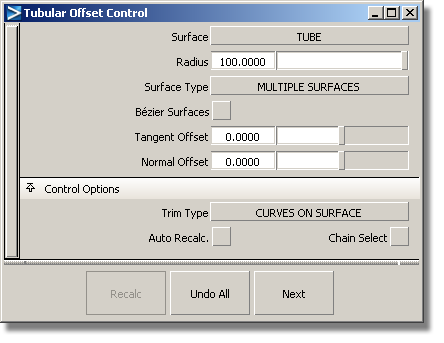
With the Tube option, the resulting geometry can be a full tube. Using the Groove option results in the part of the tube on either side of the surfaces which the tube intersects. Choose None to create no geometry.
If you choose SINGLE SURFACE, a single tube surface is built. If you choose MULTIPLE SURFACES, the tube is split at curve boundaries, which also include surface boundaries, since a curve cannot span more than one surface.
This option only appears if Surface Type is set to MULTIPLE SURFACES. If it is checked on, each surface will be a Bézier patch.
Bézier patches have a single span, and their maximum degree in the U direction is set through the Explicit Control section. The default is degree 5.
This image shows a surface created by using the Tubular Offset tool with Groove option. Notice the top surface can be trimmed to reveal the groove. This option is useful for representing parting or cut lines.
The tube can be offset from the original input data along the tangent from the input data, or normal to the surface from the input data. On-screen manipulators update interactively to show the position of the tube.
The options in Trim Type enable you to select between the creation of curves-on-surface where the tube surface intersects the base surfaces, or to automatically trim away the area of the input surfaces that is contained within the tube. If the Trim Type is set to OFF, the input surfaces are left untouched.
Controlling manipulators in Tubular Offset
Each manipulator consists of two handles — the rail slider and the radius handle — only one of which can be active at a given time. The active handle is shown in light blue. The rail slider, a "ball" sliding along the rail, indicates the position on the rail where the radius applies. The radius handle, an approximate cross section of the future surface, controls the radius at this point.
The value of the active handle is shown on the status line.
For all of the following
operations, use the  , unless stated otherwise.
, unless stated otherwise.
To activate a handle, click it.
To de-activate the currently active handle and switch back to the picking mode, click anywhere on the screen (without dragging the mouse).
To add a new manipulator, click the desired point on the rail.
To move a manipulator,
drag the slider using the  . Alternatively, activate the
slider and type in the position (in the range from 0 to 1) along
the rail.
. Alternatively, activate the
slider and type in the position (in the range from 0 to 1) along
the rail.
To adjust the radius value, click and drag the radius handle. Once the handle is active, the mouse can be dragged anywhere on the screen. Alternatively, activate the handle and type in the radius in current units.
To delete a manipulator, Shift-right click it.
If a single manipulator is used, the radius is constant, and its value can also be adjusted in the control box. As soon as another manipulator is added, the value in the control box is grayed out.