Picking refers to selecting objects in the scene for use with other tools. For example, to move a CV, you must pick the CV, then use the Move tool on the picked CV.
Picking objects in the scene is a fundamental part of modeling with Alias. Because it is so important, Alias provides several different tools for picking.
 .
.
All the objects in the scene highlight to show they are picked.
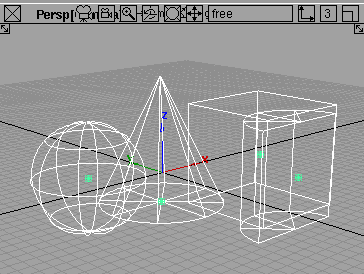
Unlike most selection tools, Pick > Object Types > All Objects/Lights does not stay selected, since you never need to use it twice in a row.
When these momentary types of tools finish, the current tool reverts to the last continuous tool you selected.
 tool.
tool.
The Pick > Nothing  tool unpicks every object,
leaving nothing picked.
tool unpicks every object,
leaving nothing picked.
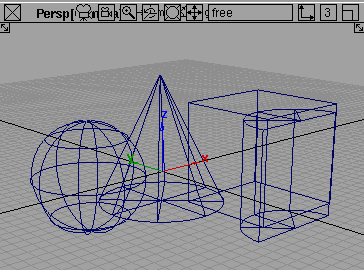
Like the Pick > Object Types
> All Objects/Lights tool, the Pick > Nothing  tool does not stay selected.
The current tool reverts to the last tool you used.
tool does not stay selected.
The current tool reverts to the last tool you used.
To pick and unpick individual objects
 tool.
tool.
 .
.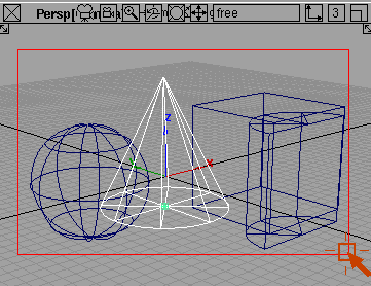
The cone highlights to show it is picked.
 . They also become picked.
. They also become picked.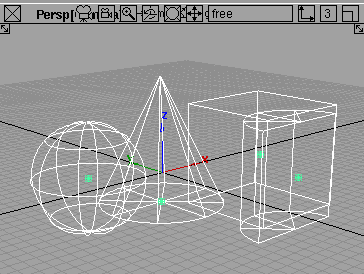
 .
.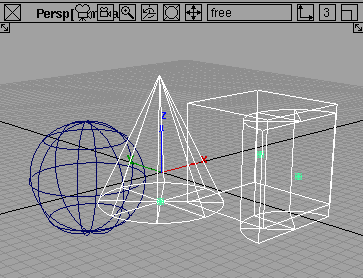
The object you clicked becomes unpicked.
The left mouse button toggles objects between picked and unpicked.
 .
.
The object you clicked is picked and the other objects are unpicked.
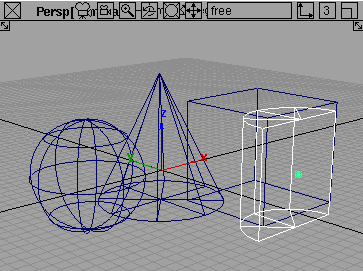
The middle mouse button picks only the object you click.
 .
.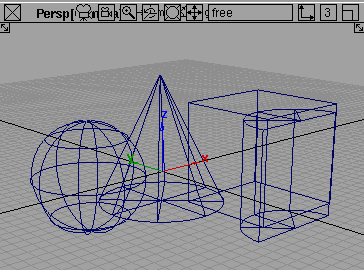
The object is unpicked.
The  unpicks objects. This is
most useful with pick boxes, as you will see in the next procedure.
unpicks objects. This is
most useful with pick boxes, as you will see in the next procedure.
To use pick boxes to pick and unpick several objects at once
 tool still selected, click
one of the primitive objects with the
tool still selected, click
one of the primitive objects with the  .
.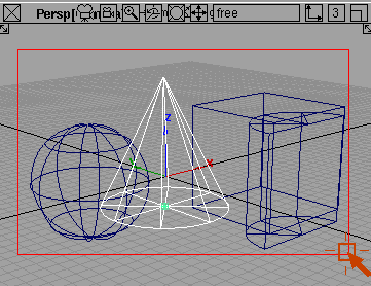
 and drag a box around all
the primitive objects.
and drag a box around all
the primitive objects.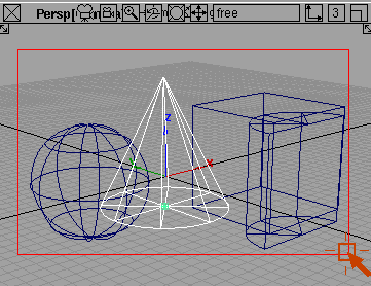
All the objects inside the pick box toggle between picked and unpicked.
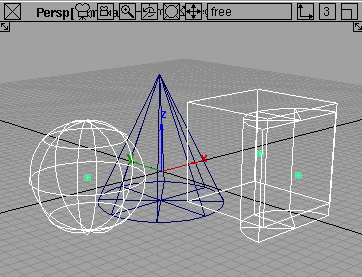
 around some objects.
around some objects.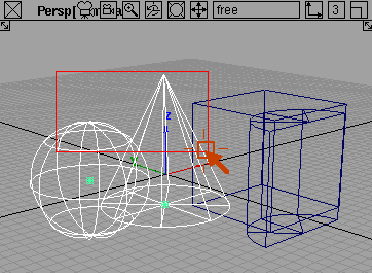
Now only the objects inside the box are picked.
 around some of the picked
objects.
around some of the picked
objects.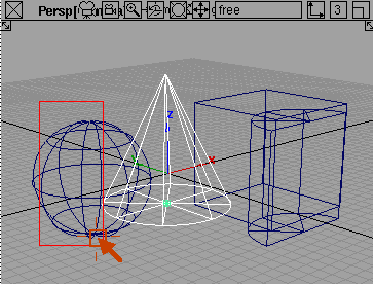
Any objects inside the pick box are unpicked.
 to pick only the sphere.
to pick only the sphere.
The Information window appears.
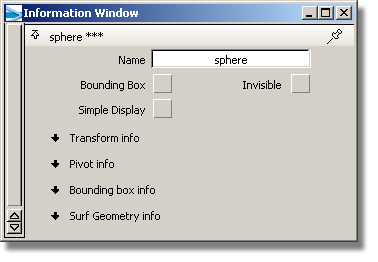
The information window allows you to adjust parameters for objects in the scene.
 .
.
All objects in the scene are unpicked.
 .
.
 (Windows) or
(Windows) or  (Mac). The text appears
as you type in the promptline at the top of the workspace window.
(Mac). The text appears
as you type in the promptline at the top of the workspace window.
When you press  (Windows) or
(Windows) or  (Mac), the sphere is picked.
(Mac), the sphere is picked.