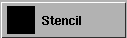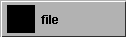- In the shader’s Control
Window, click the Map button
to the right of the Color parameter. The Texture
Procedures window appears.
If you are planning to mask the label, continue
with step 2.
If
you do not need to mask the label, you can skip to step 4.
- In the Texture Procedures window,
click the Stencil button.
The Texture
Procedures window automatically closes, a Stencil texture
swatch appears in the Multi-lister,
and the Control Window displays the
texture’s parameters.
- In the Stencil texture’s Control
Window, click the Map button
beside the Image field. The Texture
Procedures window appears.
- In the Texture Procedures window,
click the File button. The Texture
Procedures window automatically closes, a File texture
swatch appears in the Multi-lister,
and the Control Window displays the
texture’s parameters.
- In the Control Window,
type the name of the image file you want to use as the label in
the Image field, or click the Browse button
and select the image file using the File Requestor.
The image file is now
mapped onto the shader, and appears on the shader swatch in the Multi-lister.
By default, the image file covers the entire shader. However, you
can limit the area it covers by masking the label or positioning
it on the shader.