In this section, you will use the mono-rail tool to create the two surfaces that define the vacuum cleaner body.
In the tutorial, file the main curves have already been created and are supplied on a layer called curves. As you don’t have to create the curves for this model, you will be able to focus on the techniques of intersecting and trimming surfaces introduced in this tutorial.
The curves have been created using the same techniques you learned in Tutorial 2. If you want to see how the curves are constructed, use the Control Panel CV/Hull display to display the CVs.
If you prefer to create your own curves, you can make the curves layer inactive, and create your own curves using these as a guide.
 to open the File Browser.
to open the File Browser.
For information on how to open a file, see Opening the tutorial file.
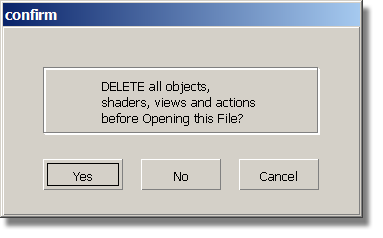
A dialog box appears, asking if you want to delete all objects, shaders views, and actions. Click Yes.
If your values for construction tolerances differ from those in the vacuum.wire file, you will be presented with a dialog:
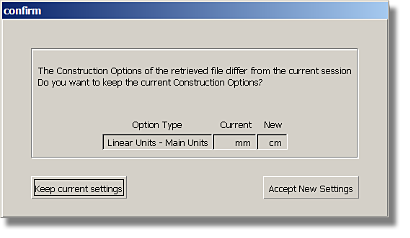
Click Accept New Settings to use the construction tolerances in vacuum.wire.
The file is opened.
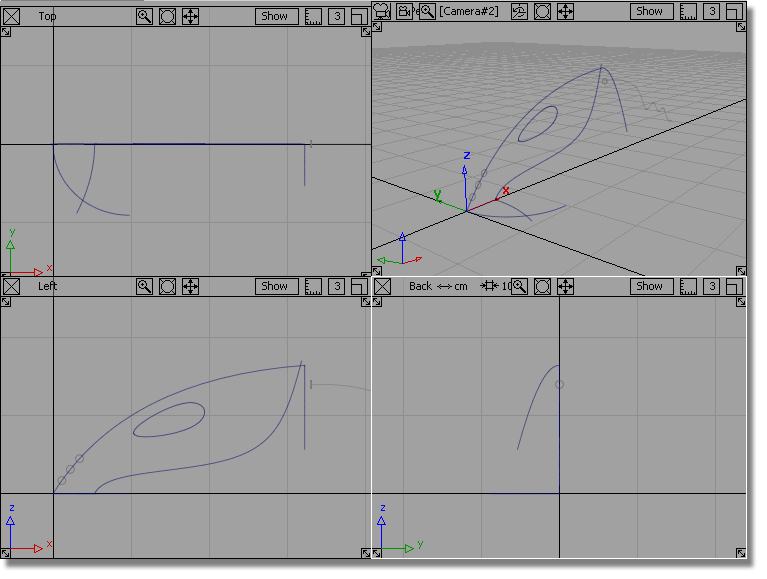
If the modeling views do not occupy the full
size of the Alias window, choose Layouts > All Windows > All Windows  .
.

Watch Part 1 of the tutorial.
You will start by creating the lower body shape using a mono-rail surface.
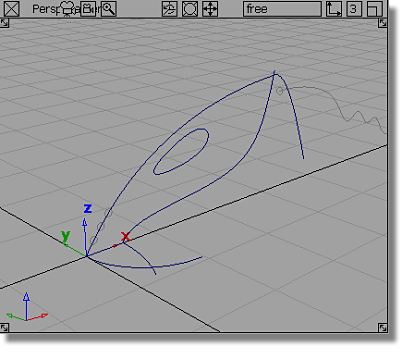
 .
.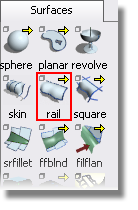
The Rail surface defaults to a birail, which has two path curves. You will now change this to a mono-rail, with only one path curve.
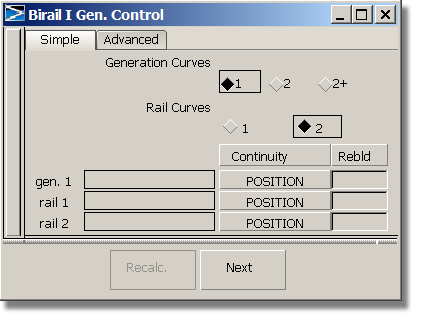
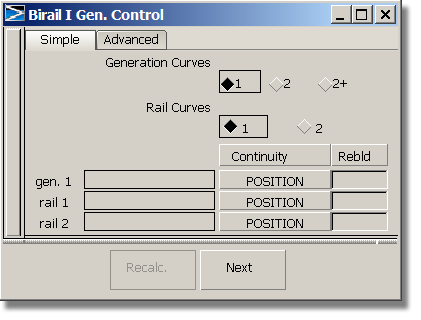
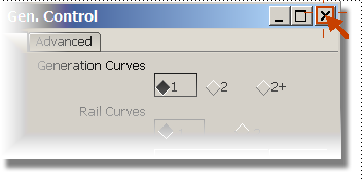
You are now prompted to select the generation curve.
 and click the curve shown
to select it as the generation curve.
and click the curve shown
to select it as the generation curve.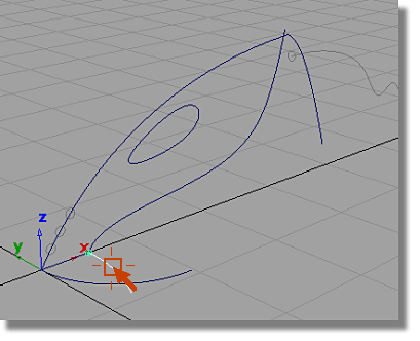
The curve is highlighted.
You are prompted to select the primary rail curve.
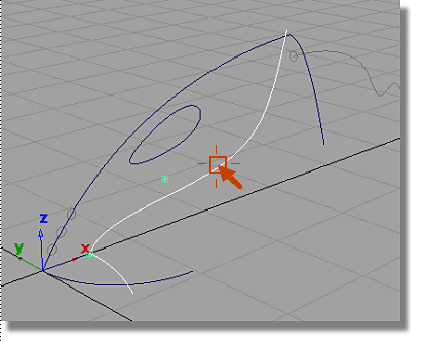
A mono-rail surface is created.
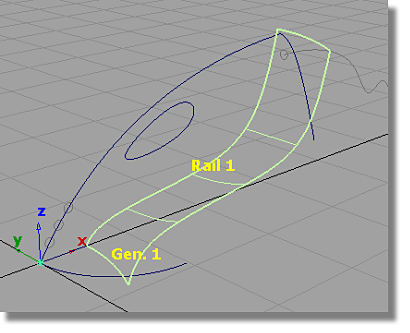
 to deselect the surface.
to deselect the surface.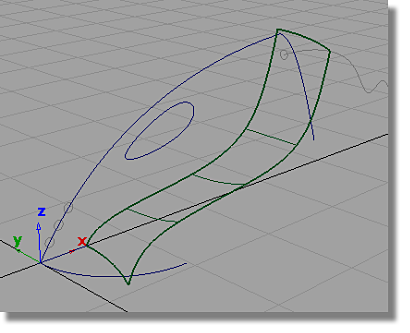
To see the shape of the surface more clearly, you will use diagnostic Shading on the Control Panel to shade the surface.
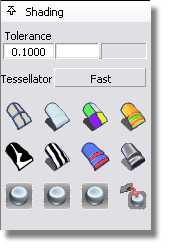
 to make it visible.
to make it visible.

The surface is shaded in a default blue color.
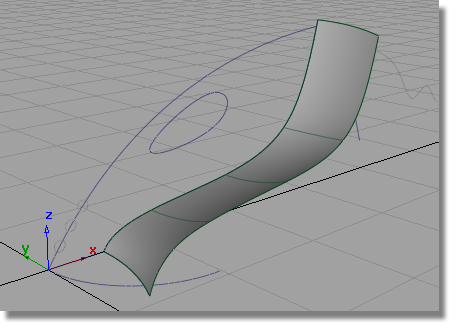
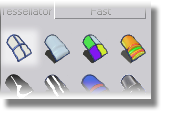
Use the diagnostic shading throughout this tutorial to visualize the geometry.
Next, you will create the upper surface of the vacuum cleaner using a Mono-rail surface with two generation curves. When two generation curves are used, the surface blends between the two shapes, as it sweeps along the path curve. This will create a smooth surface blended between the wide nozzle and the narrower handle section.
 . Double-click the icon to
open the option window.
. Double-click the icon to
open the option window.
The Rail tool is set for 1 generation curve and 1 rail curve.
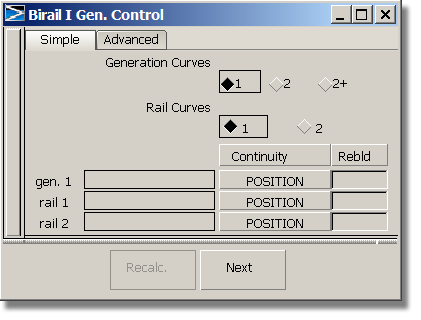
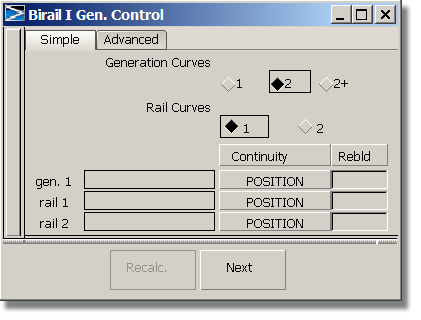
You are prompted to select the generation curve.
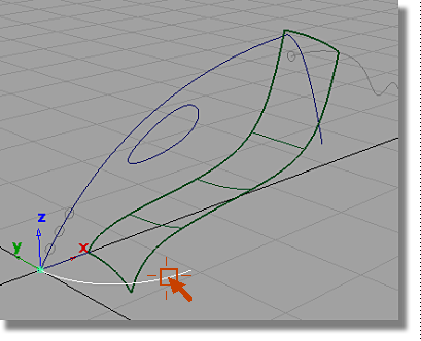
The curve is highlighted.
You are then prompted to select the next generation curve.
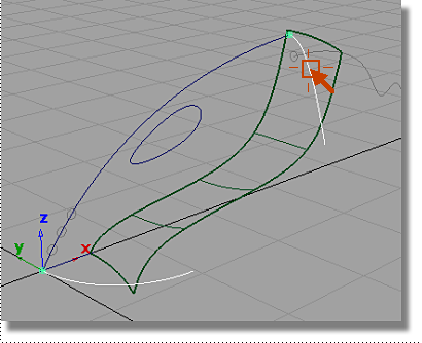
The curve is highlighted.
Next, you are prompted to select the primary rail curve.

A mono-rail surface is created that blends smoothly between the two generation curves.
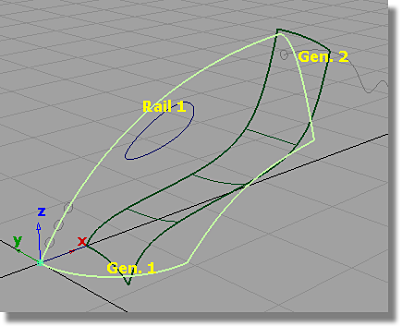
 to deselect the surface.
to deselect the surface.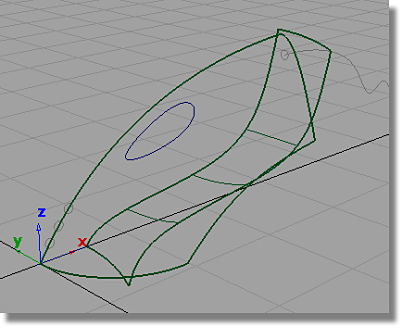
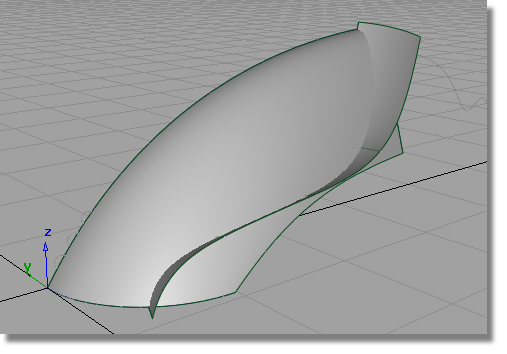
You have now created the two main shapes that will be used to create the vacuum cleaner body.
Now, you will save the scene as a new file.
 to open the File Browser.
to open the File Browser.
For information on creating the Lessons project, or saving your work, see Saving your work.