By default, a texture mapped to a surface covers the entire surface. You can mask the texture so that it is only visible in certain areas of the surface. You can also scale or position the texture so that it covers only a certain area of the surface.
See Surface Placement
and Label Mapping in Render > Multi-lister  .
.
Two sets of parameters control the positioning of the texture: the Surface Placement parameters and the Label Mapping parameters. If you adjust these parameters in the texture’s Control Window, the shader swatch in the Multi-lister updates to reflect any changes you make. Therefore, by editing these parameters directly and using the Multi-lister as a preview, you can roughly position a texture on a surface. There is an easier method of positioning a texture on a surface: 2D mapping.
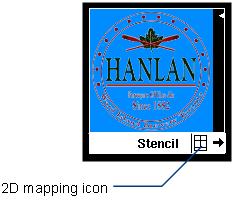
Each surface texture swatch in the Multi-lister has a small icon in its bottom right corner. Clicking on this icon opens the 2D texture mapping window. It is also possible to use 2D mapping and Hardware Shading simultaneously, so you can see how the map is positioned on the surface.
The 2D mapping technique uses the Texture Placement window to display and position a texture. The horizontal and vertical dimensions of this window (S and T) represent the two parametric dimensions of the active surface (U and V). A texture mapped to the active surface therefore displays in the Texture Placement window relative to the surface. The buttons at the bottom of the Texture Placement window allow you to edit the position and orientation of the texture interactively relative to the surface.