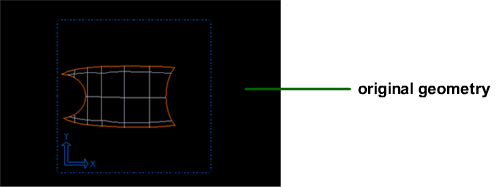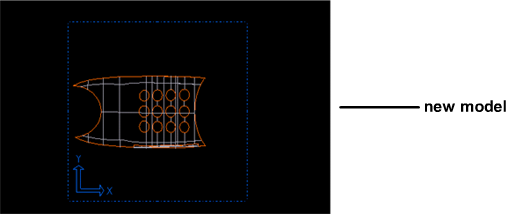To save a DWG or DXF file
 ❒.
❒.
or
 ❒.
❒.
You are presented with two options.
To open the History Access window
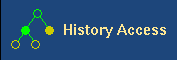
Next, you will import the Alias wire file model which represents the changes that are required to be incorporated.
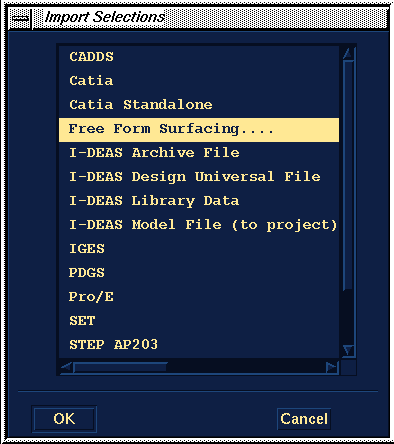
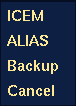
Choose ALIAS. The File Name Input window appears.
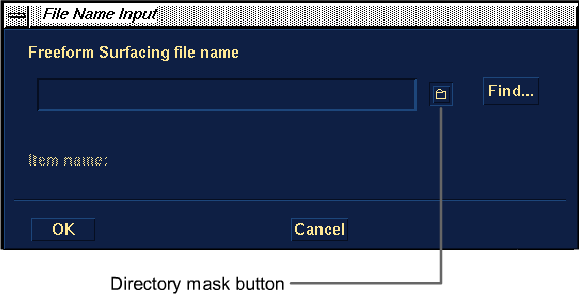
Either:
The I-DEAS List window displays the import progress and the new model is imported on top of the original geometry.
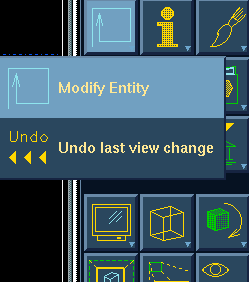
You are prompted to select the geometry that will be used to replace the original feature.
If you choose Yes, the screen splits into two areas. You are prompted to map the original geometry to the geometry of the newly imported model.
![]()
The original feature is replaced by the imported geometry and a new feature exists with all the nodes acting upon the new Orphan Node.