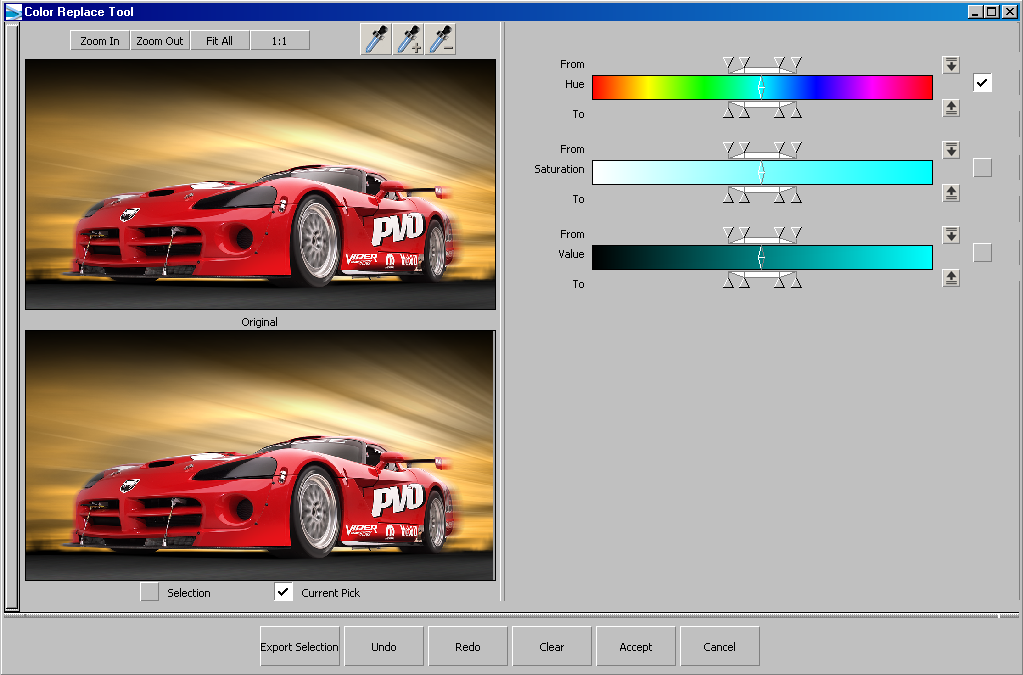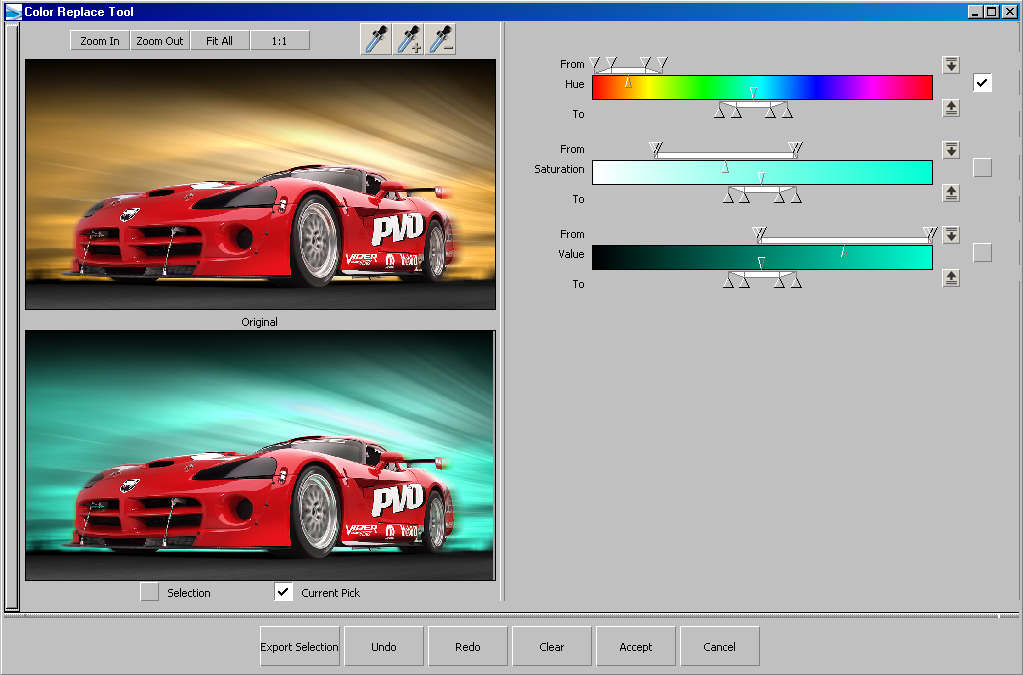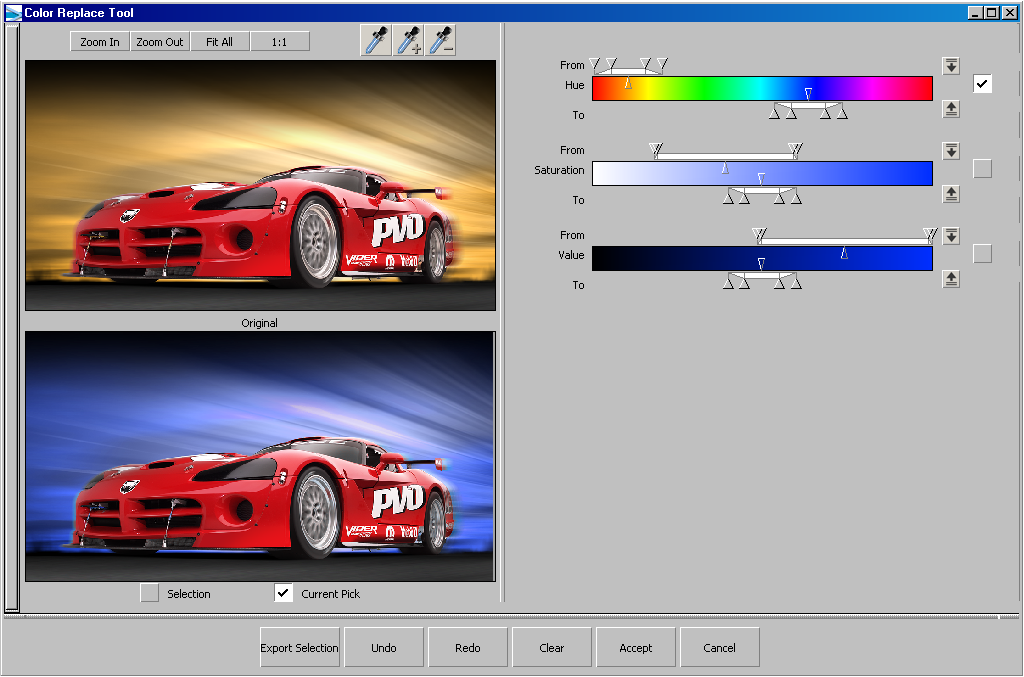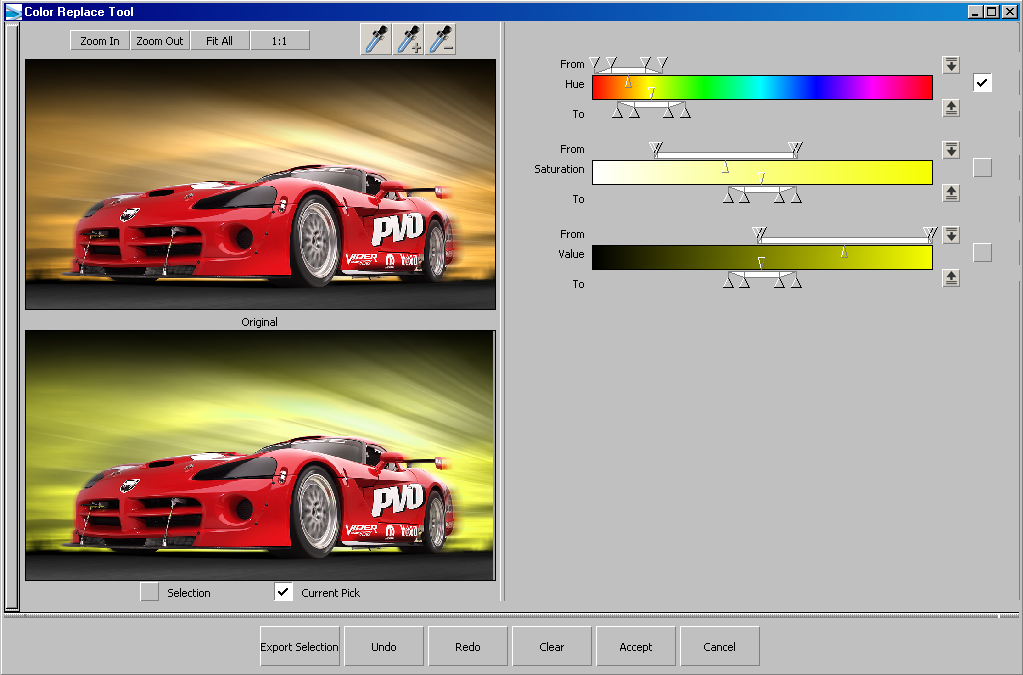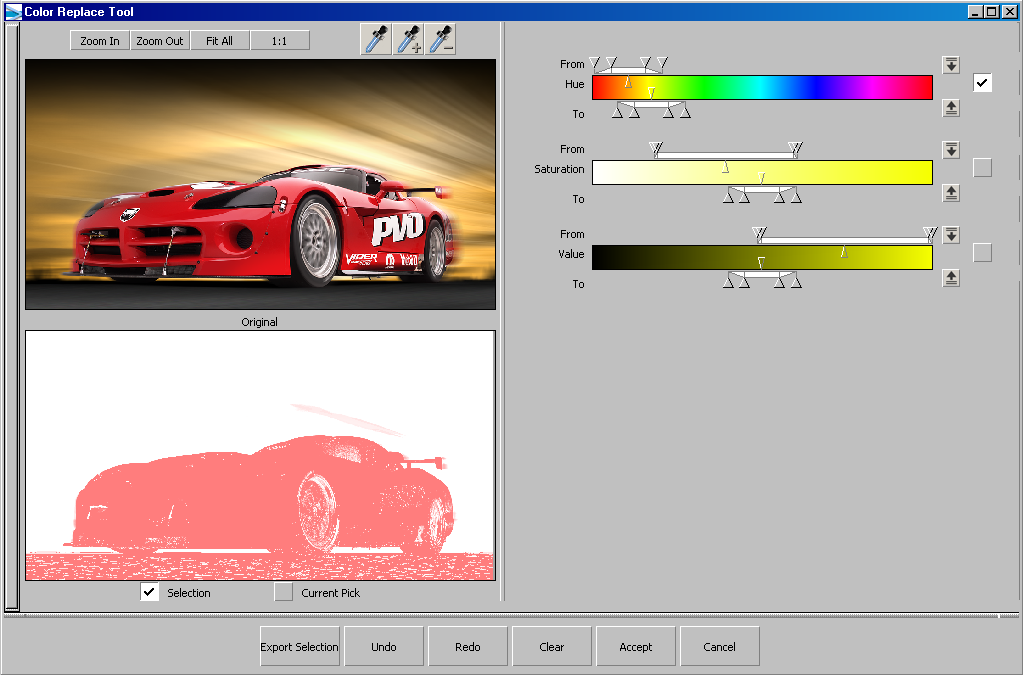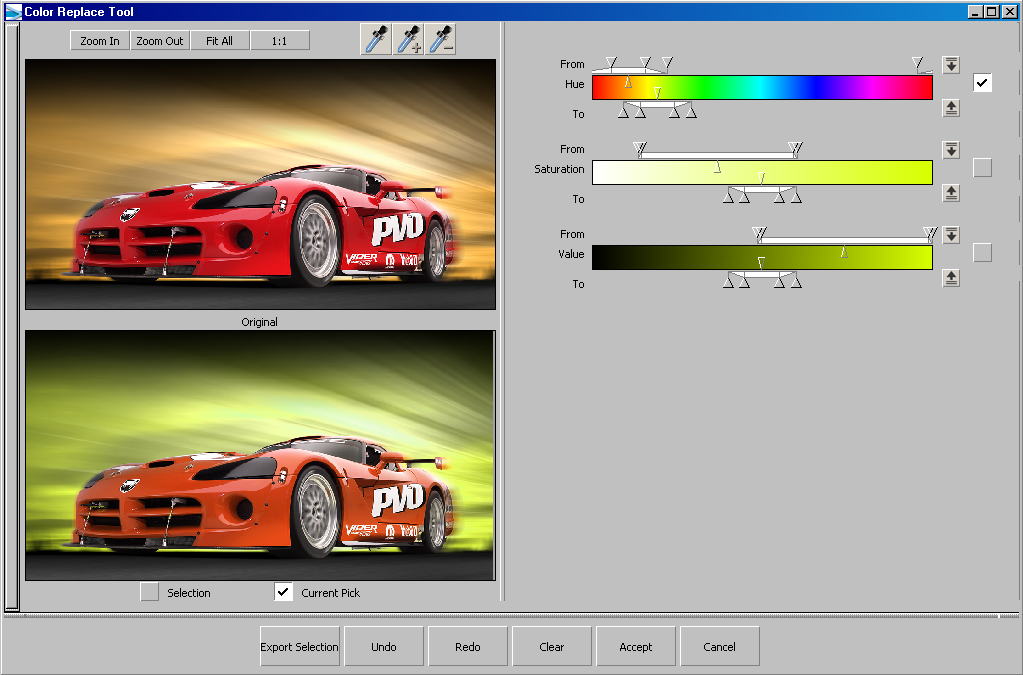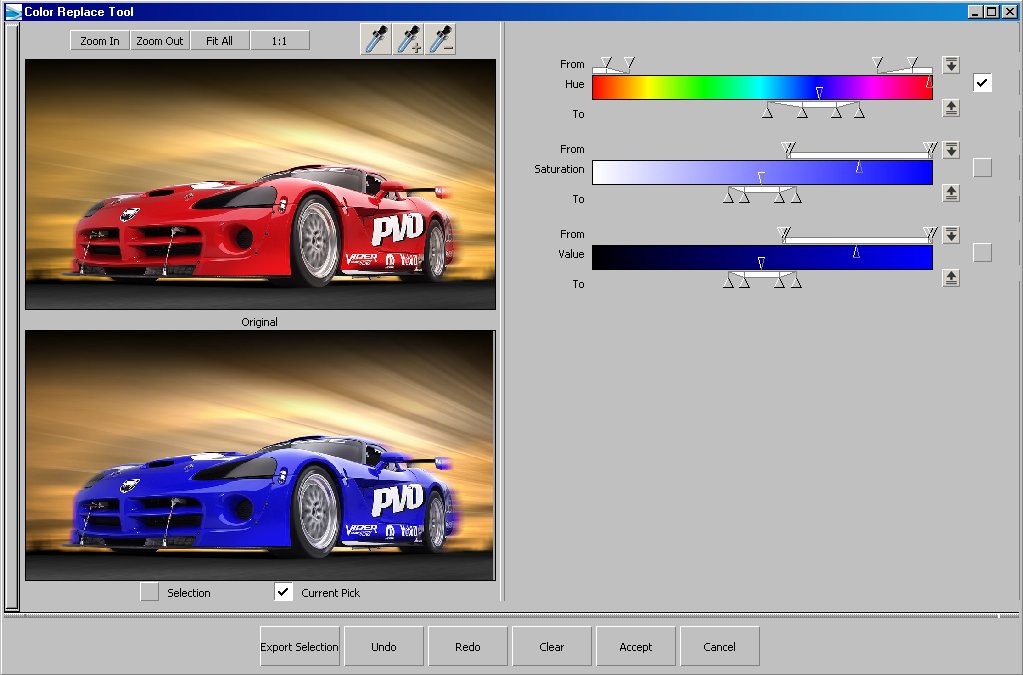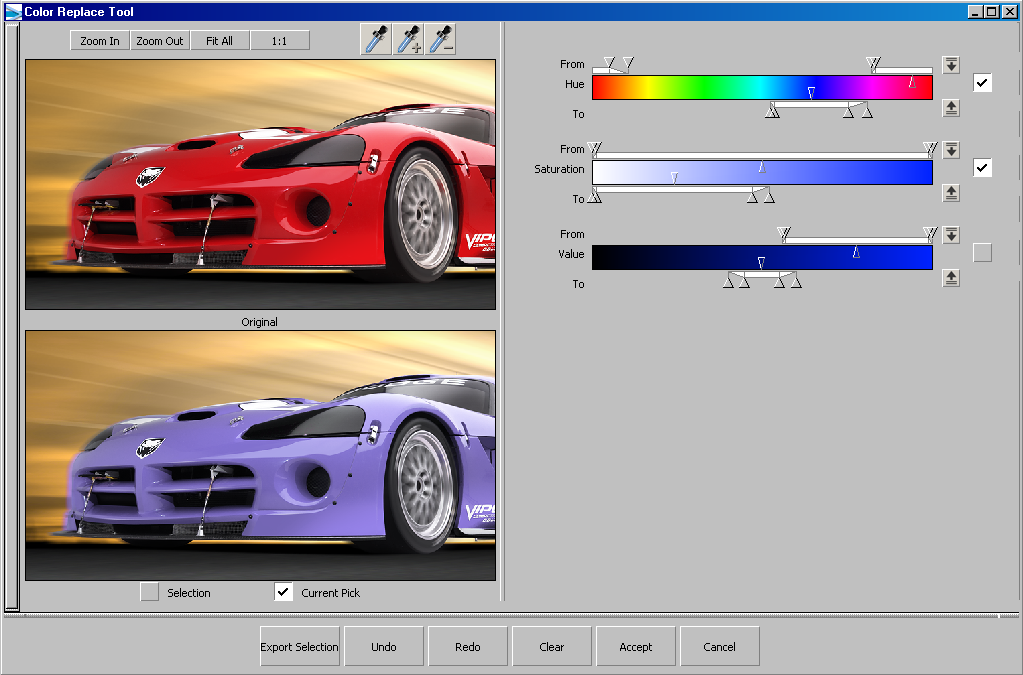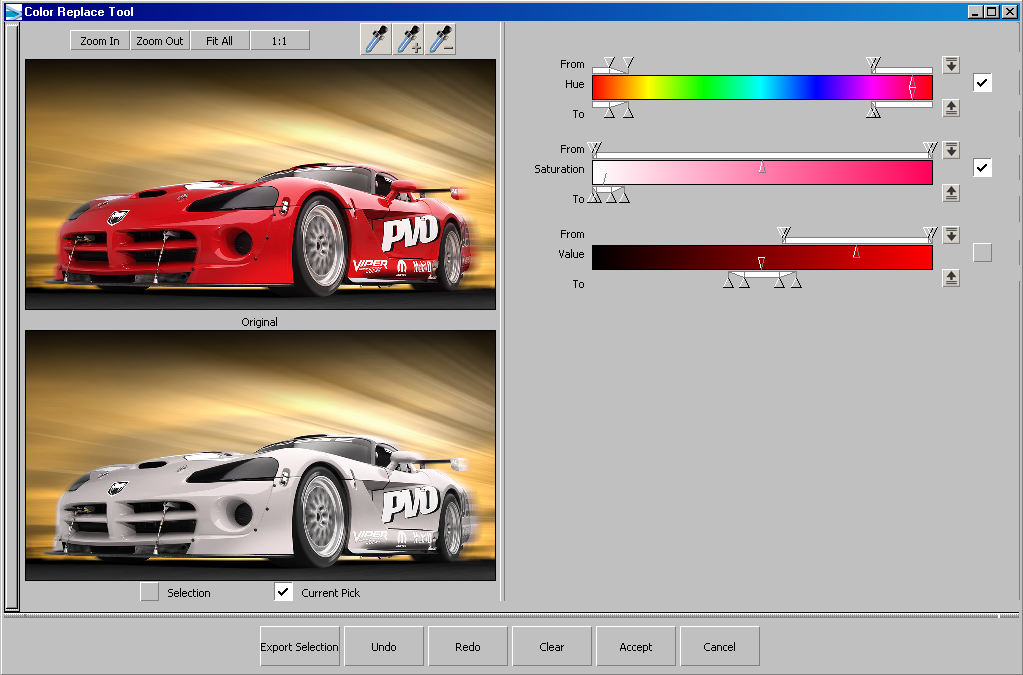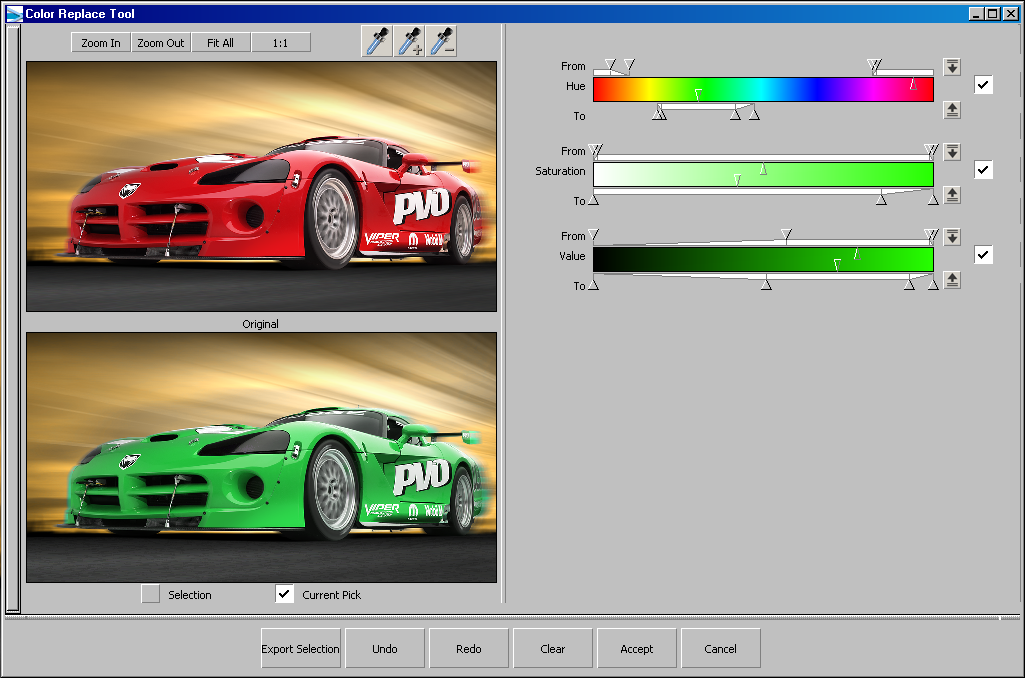Show in Contents

Add to Favorites

Home: Alias Help

Modify brightness and contrast in an image

Adjust colors in images

Remove a color by making it transparent

Replace Color
Isolate and change a
precise color range without the need of complex masking.
The replace color tool
is the most complex color adjustment tool but it is extremely powerful
because it allows very fine control of hue, saturation, and value
ranges.
- Import the image (File > Import > Canvas Image
 ) or pick the layer to be
adjusted in the Canvas Layer Editor.
) or pick the layer to be
adjusted in the Canvas Layer Editor.
- Choose either the Paint Edit > Color Correction > Color Replace (HSV)
 (Hue, Saturation, Value)
or Paint Edit > Color Correction > Color Replace (HSL)
(Hue, Saturation, Value)
or Paint Edit > Color Correction > Color Replace (HSL)  (Hue, Saturation, Luminance)
tool. The active layer is loaded into the Color Replace window.
(Hue, Saturation, Luminance)
tool. The active layer is loaded into the Color Replace window.
- Decide what to adjust: hue, saturation,
and/or value, and click the check marks in the right of this window.
In this first example, modify only the hue of the sky without changing
any other color of the car.
- Using the eye dropper tool, select the
sky color. Notice how the From hue
region changes so only hues that are defined by the from range can
be modified. In the image below, the To hue range
is set to cyan. You may need to broaden or narrow the From color
range using the sliders or by using the eye dropper + or - tools.
- Use the center arrow to shift the To hue
range to different regions, such as the blue region of the hue spectrum.
- Or try yellow:
To see what precise areas of the image are protected
from change, switch the preview area to Selection.
- Choose Selection to
display the mask in the preview box. Protected areas are masked pink,
and unmasked areas are white. Partially masked areas (areas covered
with a semi-transparent mask) appear as varying levels of pink according
to their opacity. In this example you can see the car is protected
but any sky reflections in the car will change. Note how this image
has almost black areas in the floor that contain an orange >
yellow hue.
- If the replace color range is incorrect,
pick the eyedropper + to add areas, or use the eyedropper - button
to remove areas.
- Adjust the tolerance of the hue mask
by dragging the outer slider arrows. This controls the feathering
to which related colors are included in the selection. In the example below
we have adjusted the tolerance sliders so they feather into the
red hue of the car; this means the mask is semi-transparent.
The icons to the right of the color range sliders
allow fast alignment of the to and from range.
This example shows From hue
and feather. The range has been reset using the eyedropper, clicking
the red of the car and the To hue range
has been moved to blue.
- Zoom into the front of the car and adjust
the from outer sliders to remove the red tint from the body panels.
Now turn on the Saturation range
and reduce the To range to make it smaller
than the From range. This reduces the
saturation of the blue car.
This example shows how the hue To range
has been restored to the original but the saturation range is dramatically
reduced, removing red from the car body panels.
- Now adjust the To hue to
green, broaden the saturation and turn on the value range, and move
the To value to the left to darken
the body panels.
The color replace tool
is extremely powerful for adjusting the hue, saturation or value
of an image and can automatically mask the image.
 ) or pick the layer to be
adjusted in the Canvas Layer Editor.
) or pick the layer to be
adjusted in the Canvas Layer Editor.
 (Hue, Saturation, Value)
or Paint Edit > Color Correction > Color Replace (HSL)
(Hue, Saturation, Value)
or Paint Edit > Color Correction > Color Replace (HSL)  (Hue, Saturation, Luminance)
tool. The active layer is loaded into the Color Replace window.
(Hue, Saturation, Luminance)
tool. The active layer is loaded into the Color Replace window.