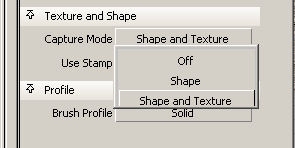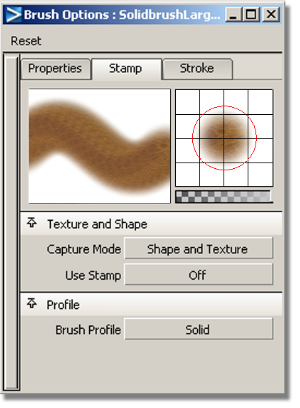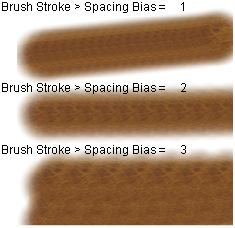Create a texture brush
Create a brush that paints a captured brush stamp
In this example we will create a simple leather texture brush, using a Solid Brush profile.
 the texture sample.
the texture sample.
You can also use the Brush Stamp Options in the Paint Panel.