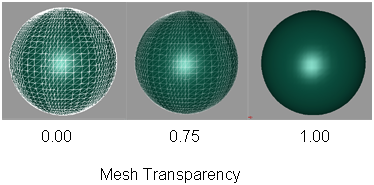Adjust the mesh display
How to reduce mesh display density for faster response time, and adjust transparency for display purposes.
Change the mesh display density
 , if it is not already open.
, if it is not already open.
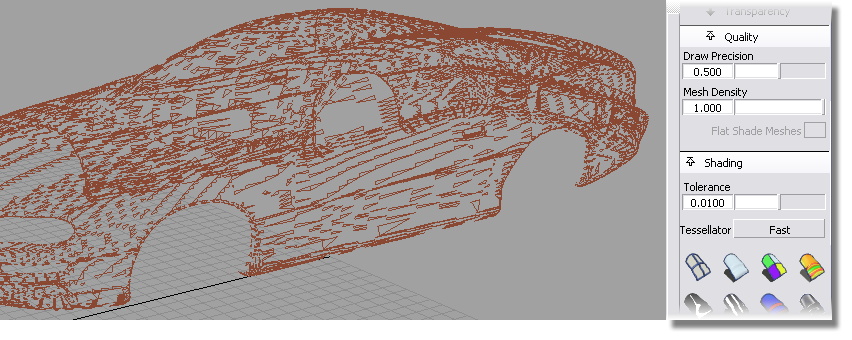
In the Transparency section of the Control Panel, adjust the Meshes slider to control the level of transparency of the mesh wireframe. A value of 0.0 means the mesh is completely opaque. A value of 1.0 means the mesh is completely transparent (that is, invisible).
This is particularly useful when displaying the mesh in a shaded mode. (See Shade a mesh).