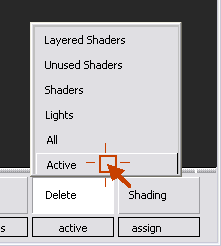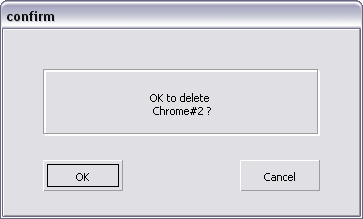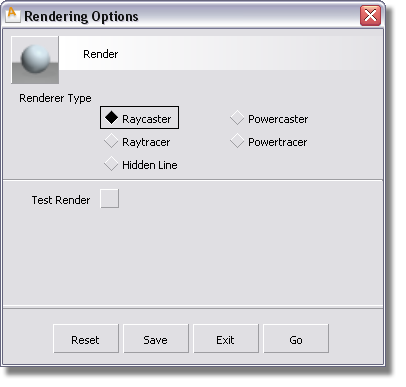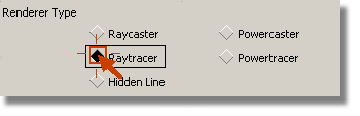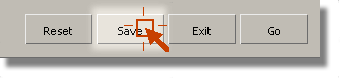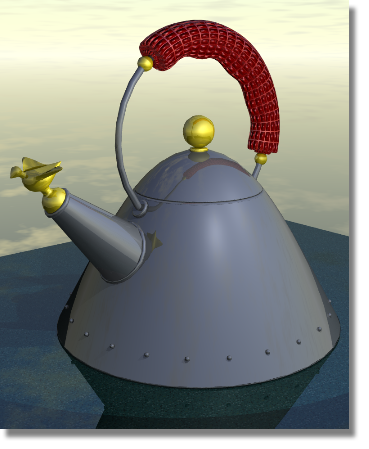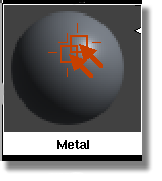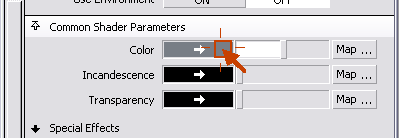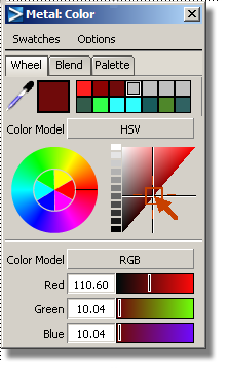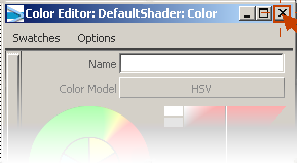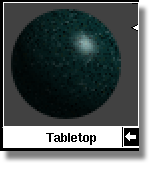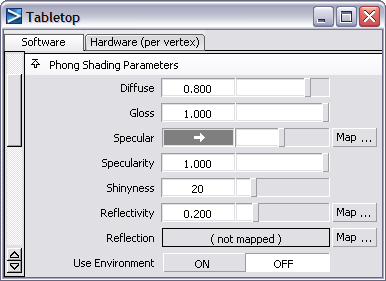Show in Contents

Add to Favorites

Home: Alias Help

Part 4: Creating a 2D bump texture

More rendering

Conclusion

Part 5: Raytracing
So far, you have been
rendering your scene using a type of renderer called a raycast renderer.
A raycast rendering requires a lot of tricks to make it look real,
because raycasted images do not produce true reflections or refractions.
There is a second type
of renderer called a raytracer. This type of renderer is much more accurate
and can produce accurate reflections and refractions. Raytracing
is also a process that takes much longer to compute than a typical
raycast render.
In this section, you
will learn how to raytrace an image. First, you will delete the Chrome texture
from the Metal shader. Then, you will
raytrace the scene.
Watch Part
5 of the tutorial.
Deleting the chrome texture
In the previous tutorial,
you applied a chrome texture to the teakettle surface. The chrome texture
is assigned to the Metal shader. Now, you will
delete this texture because it will not be needed when raytracing.
- Open the Multi-lister window,
and display only the shaders (Render > Multi-lister >
Shaders).
- Click the Chrome#2 swatch
to make it active.
- In the Multi-lister,
select the Delete Active command [Delete
> Active].
- Click the OK button
to confirm that you want the chrome to be deleted from the model.
- Close the Multi-lister.
Raytracing the scene
- Select the Render options command (Render > Render ❒) to open the Rendering Options window.
The Rendering
Options window is opened.
- In the Renderer Type section,
click Raytracer.
- Click the Save button
to save Raytracer as the Renderer
Type.
The Rendering Options window
is closed.
- Select the Render command
(Render > Render).
The File Browser opens
to the pix directory of
the Lessons project.
- Type render6 in
the Object name field (Windows)
or Save As field (Mac), then click the Save button.
The File Browser closes
and the render begins.
Rendering a raytraced image takes longer than
rendering a raycasted image. This is because raycasting requires
more time to compute reflections and refractions in a scene.
- Click the Show button
on the Render Monitor to view the rendered image.
The sky texture is reflected in the entire scene,
including the teakettle and the tabletop. The reflection of the
grip is visible in the top of the teakettle, and the reflection
of the teakettle is visible in the tabletop.
- Close the rendered image and Render Monitor
windows.
Adjusting the reflectivity
of surfaces
In some cases, you may
prefer to limit the amount of reflection that occurs on a surface. Next,
you will change the reflectivity of the teakettle and the color
on the teakettle.
- Open the Multi-lister.
- Double-click the Metal shader
to open its Control Window.
- In the Metal Control Window,
change the Reflectivity value from 0.5 to 1.0.
This will make the teakettle very reflective, similar to a mirror.
- Click the Color field
to open the Color Editor.
- In the Color Editor,
change the color of the metal surface from grey to red. Then, move
the cross hairs along the long edge of the color triangle to make
the color darker.
- Close the Color Editor.
- Click the Tabletop shader
to display its parameters in the control window.
- In the Reflectivity field
change the setting from 0.5 to 0.2. This will reduce the amount of reflection
on the tabletop.
- Close the Tabletop control
window and the Multi-lister.
Raytracing the scene again
- Select the Render command
(Render > Render).
The File Browser opens
to the pix directory of
the Lessons project.
- Type render7 in
the Object name field (Windows)
or Save As field (Mac), then click the Save button.
The File Browser closes
and the render begins.
- Click the Show button
on the Render Monitor to view the rendered image.
The teakettle is red, as opposed to gray. The
reflectivity of the teakettle in the new render is very high, like
a perfect mirror. The tabletop is not as reflective as it was in
the previous render.
Save your work
- Save your work in the wire file of the Lessons directory.
- Name your file myadv_rend5.wire.