Creates a transition surface between two surfaces or sets of surfaces.
The Surface Fillet tool offers two tabs of options: Simple and Advanced.
The Simple tab restricts the options displayed to Construction Type (RADIUS only) Section Type (Circular or Curvature), Variable Fillets, and Radius (Default Profile Radius) or Tangent Offset (Default Tangent Offset). The control options are reduced to Auto Recalc. and Continuity Check. All options are available under the Advanced tab.
This pop-up menu controls the type of fillet.
RADIUS – Produces a rolling-ball fillet, where you control the radius value(s), but not the width of the fillet, or the position of the tangent lines.
CHORD – Lets you control the distance between the two edges of the fillet, instead of the radius. Use the Chordal Distance (or Tangent Length) option to set the distance to maintain.
This pop-up menu controls the shape of the fillet’s cross-section.
Bias – Creates a fillet with a center radius and tangent offset, the center of which is biased toward (closer to) one set of surfaces.
Curvature – Maintains curvature continuity with both sets of surfaces.
If Curvature is selected, Use Peak Curvature options can be set:
The peak radius parameter is only visible if Construction Type is RADIUS. If it is visible, you can specify either a radius or a ratio.
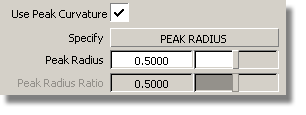
The ratio is the ratio of the peak radius to the tangent offset, that is
Peak Radius Ratio = Peak Radius / Tangent Offset
It can be used for a Construction Type setting of RADIUS or CHORD, with Variable Fillets on or off..
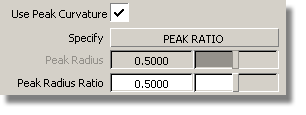
The following illustration shows the difference peak curvature can make to a fillet.
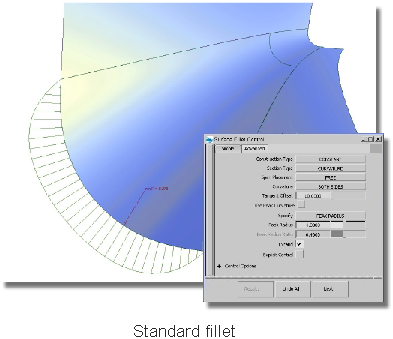
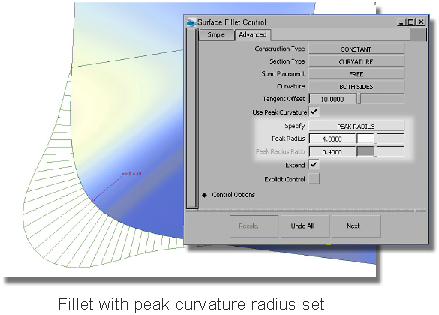
Circular – Creates a fillet with circular cross-section, tangent to both sets of surfaces. This type maintains tangent continuity with the surfaces on either side.
Lead – Creates a fillet with a center radius and tangent offset that define the point of contact with the input surfaces. This type maintains tangent continuity with the surfaces on either side.
This pop-up menu controls how the new fillet surface is divided into spans.
If you choose SINGLE SURFACE, a single fillet surface is built. If you choose MULTIPLE SURFACES, multiple surfaces, corresponding to the boundaries between the original surfaces, are created. (Extra spans are added if necessary, and subject to Max. Spans, to meet tangent or curvature requirements.) This gives you much lighter fillet surfaces and better continuity with the original surfaces.
If this option is checked, you can set the radius or chordal distance/tangent length at different points along the length of the fillet.
This option is only available when the Section Type option is set to Bias or Curvature.
None – Do not maintain curvature continuity.
Side 1, Side 2 – Make the fillet surface curvature continuous with the first or second set of surfaces.
Both: Make the fillet surface curvature continuous with both sets of surfaces.
Radius, distance, and surface controls
When Construction Type is RADIUS, and Variable Fillets is checked on, this is the radius of a constant radius fillet surface that Alias uses as a basis for you to specify the various radii for the final fillet. You will set the final fillet’s radii at different points along the surface.
When Section Type is Circular, this is the radius of the fillet.
When Section Type is Lead, this is the radius around the centerline of the fillet.
When Section Type is Curvature, this is the radius the tool will attempt to achieve while maintaining curvature continuity.
The Peak Radius slider appears only when Section Type is Bias or Curvature, and Specify is set to Peak Radius. The peak radius is the minimum radius that the fillet is allowed to have at the top.
Moves the center rail of the fillet surface closer to one side. A value of 0 is centered. Negative values bias toward the first set of surfaces. Positive values bias toward the second set of surfaces.
The distance between the intersection line of the two sets of surfaces and the contact lines (the lines along which the new fillet surface touches the surfaces on either side).
This option is only available when Construction Type is RADIUS.
Chooses whether you want to specify the Peak Radius (or Tangent Offset) or the Knee Ratio (or Peak Ratio). Since those numbers offer different ways of measuring the lead distance, it does not matter which way you prefer to specify it.
The lead distance expresses how much a fillet extends into the adjacent slab surfaces. A longer lead distance provides a smoother transition and better continuity.
The ratio between the center radius and the tangent offset distance.
When Section Type is Curvature, turn on this option to give you access to the Peak Radius or Peak Radius Ratio.
This is the ratio between Peak Radius and Tangent Offset. It is only available when Section Type is Curvature.
The distance to maintain between the two sides of the fillet (Chordal Distance), or the length of the tangent segment (see picture above).
This option is only available when Construction Type is CHORD.
Controls for the U direction of the fillet
This option only appears if Surface Type is set to MULTIPLE SURFACES. If it is checked on, each surface will be a Bézier patch.
Bézier patches have a single span, and their maximum degree in the U direction is set through the Explicit Control section. The default is degree 5.
Gives you controls of the surface degree and maximum number of spans in the new fillet surface.
These options are only available when Explicit Control is turned on.
The degree of the new fillet surface in the U direction (that is, along the surface edges). Enter a whole number from 2 to 9.
The degree of the new fillet surface in the V direction (that is, from one rail to the other). Enter a whole number from 3 to 6.
This option is only available when Section Type is set to CIRCULAR.
If Surface Type is set to MULTIPLE SURFACES, this value specifies the maximum number of spans for each fillet surface. If Surface Type is set to SINGLE SURFACE, it specifies the maximum number of spans inside each pair of boundaries between the original surfaces.
This option is only available when Explicit Control is checked, and Bézier Surfaces is not checked.
Controls how the fillet surface(s) edges (in the V direction) meet up with the edges of the boundary surfaces.
EDGE ALIGN – The tool tries to colinearly align the fillet surfaces’ edges or isoparms (for single surface) to the edges of the boundary surfaces in the V direction.
EXTEND – The fillet is extended so that it reaches to the end of the longest boundary surface, at its start and/or end.
DEFAULT or FREE – The edges (in the V direction) of the fillet meet the boundaries at a 90 degree angle.
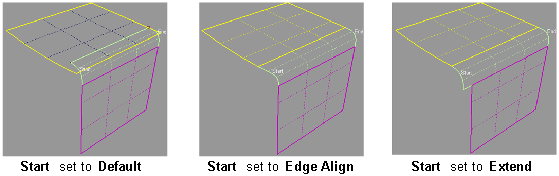
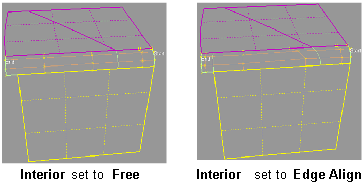
Off – Does not trim the original surfaces.
Curves-on-surface – Creates curves on surface along the contact lines, allowing you to trim manually.
Automatic – Automatically trims the original surfaces back to the contact line.
Displays a curvature comb plot across the resulting surface.
Displays a manipulator indicating continuity achieved with the existing surfaces along the fillet edges.
This option is only available when Trim Type is Curves-on-surface or Automatic.
Automatically updates the fillet surface as you change options.
If your surface is very complex and takes a long time to update, turn this option off and click the Recalc button when you want to update the surface.
 key can be used to interrupt
lengthy surface fillet computations.
key can be used to interrupt
lengthy surface fillet computations.