These instructions tell you how to use your serial number and hardware ID to obtain license data from Autodesk, and then how to use the license data to create a license file that can be used to run the software.
Use these instructions if you have a serial number and if one of the following scenarios applies...
New customers receive a serial number in one of the following ways:
Here is a sample of what a serial number might look like:
123-12345678
If you did not receive a serial number, contact your local Autodesk sales office or your reseller to obtain one.
To activate Alias from a serial number
Alternately, select:
Start > Programs > Autodesk > Alias 2010 > Licensing (Windows)
Go > Applications > Autodesk > Alias2010 and double-click Licensing (Mac)
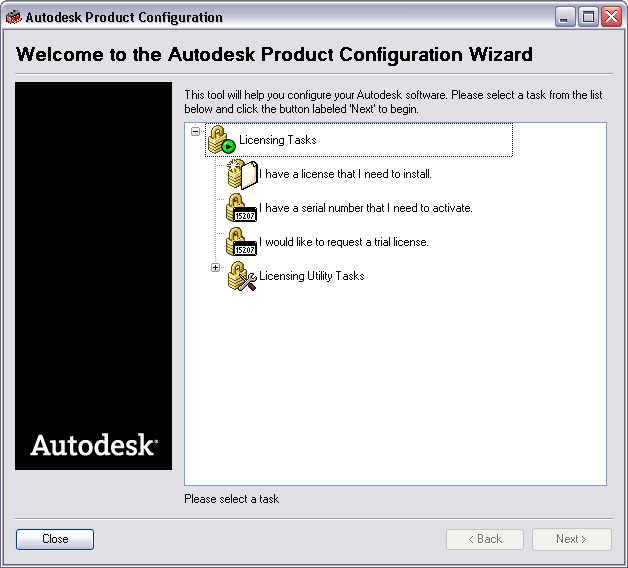
You are prompted to enter your serial number.
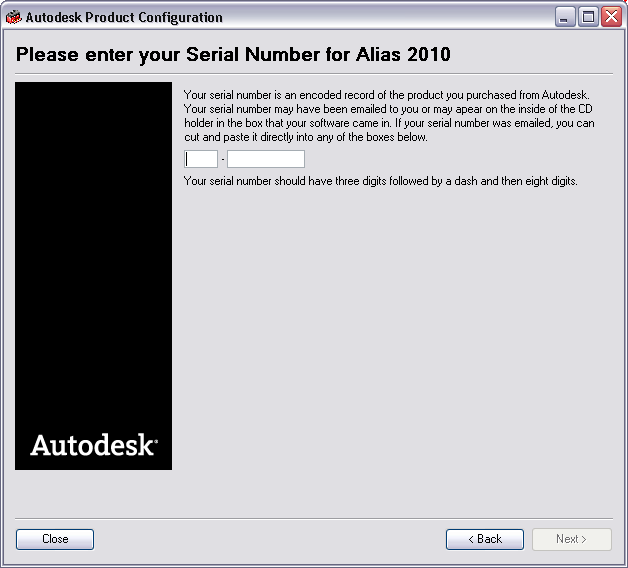
If your serial number was emailed to you, you can cut and paste it directly into either of the boxes.
The Product Configuration Wizard notifies you that the licensing tool will attempt to find a hardware identifier (also known as the hardware ID or Host ID) on your computer.
The hardware ID is a way of uniquely identifying your computer by using an encrypted form of your ethernet address or the FLEXID of your parallel port/USB hardware lock (dongle). Autodesk requires your hardware ID in order to create a license.
If you have a dongle, make sure that it is plugged in now.
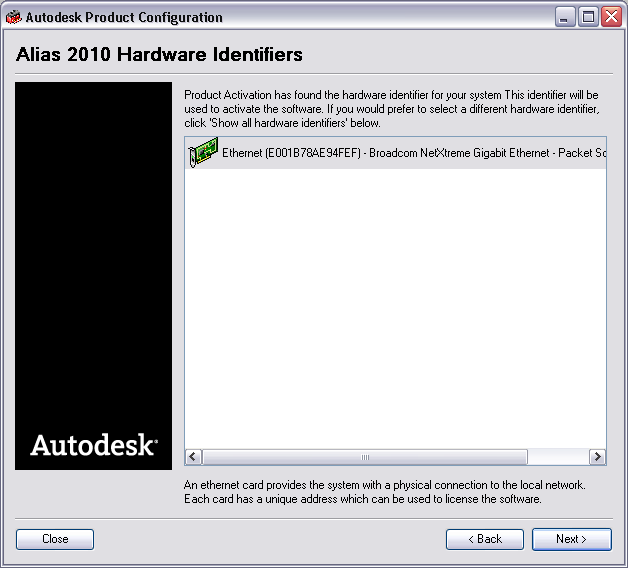
If you plugged in a dongle and the dongle ID does not appear in the hardware identifiers window, we suggest you restart your machine. If the dongle ID still does not appear in the list of hardware identifiers the dongle may not be properly attached or the dongle driver may not be activated.
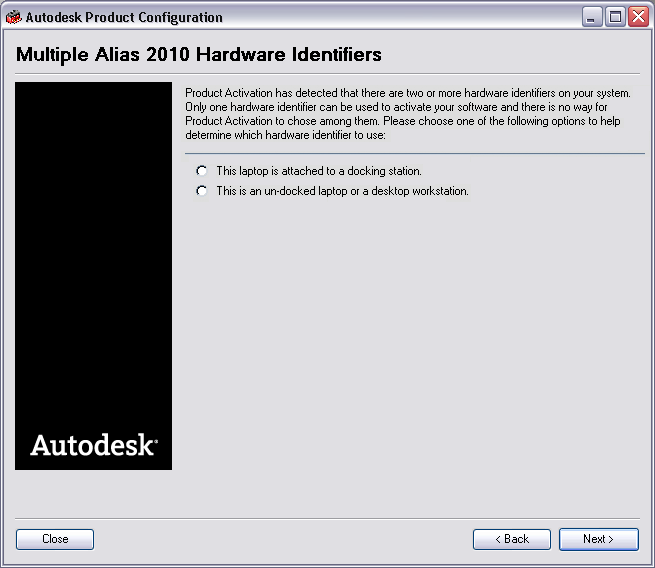
Select the option that applies and click Next.
If your laptop is not connected to a docking station, you may see two Ethernet addresses. Make sure you choose the Ethernet address that is always with your computer (active whether or not your computer is connected to the network). You may need to contact your system administator to determine the correct ID.
If your laptop is connected to a docking station, you are prompted for the MAC address of an ethernet adapter that will be available when the computer is undocked (otherwise Alias will not be usable when the computer is moved from the docking station). Contact your system administrator to determine this MAC address.
You must request a license to use Alias.
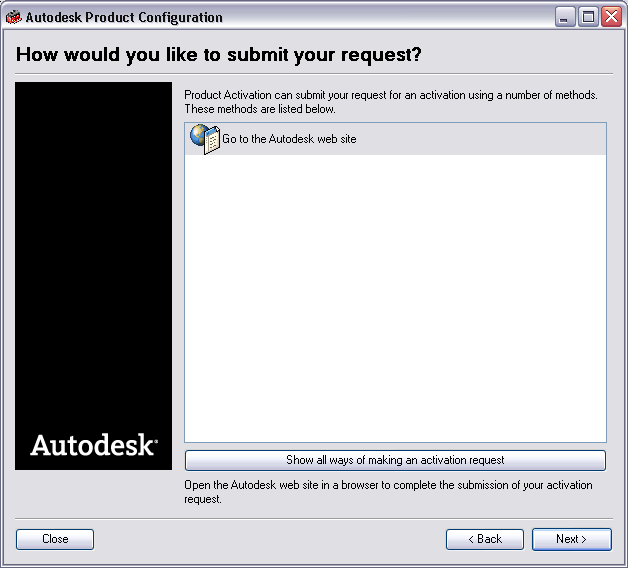
The fastest and easiest method is to request your license via the Internet. After you fill in an online form, the license displays on the screen and will be sent to you promptly by email.
This method is selected by default.
Alternatively, you can request your license using email.
You are prompted to identify your browser.
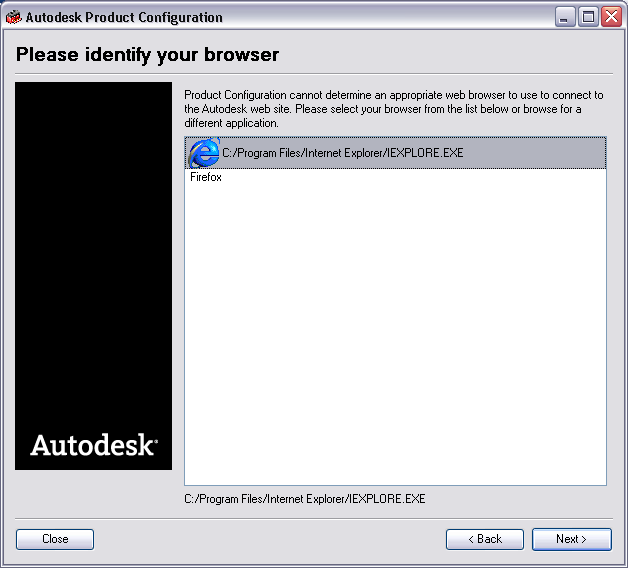
If you are obtaining your license using the Web site, select your browser.
Your browser launches and takes you to the Autodesk Web site.
Fill in the information required on the Autodesk Product Activation Web site. Follow the online instructions to obtain your license.
When you submit the form, your license displays in your Web browser and is sent to the email address you provided. We recommend that you print the page or save the contents of the page using the Print and Save Page buttons. Click Save License File to save the file to your computer.
The following dialog appears.
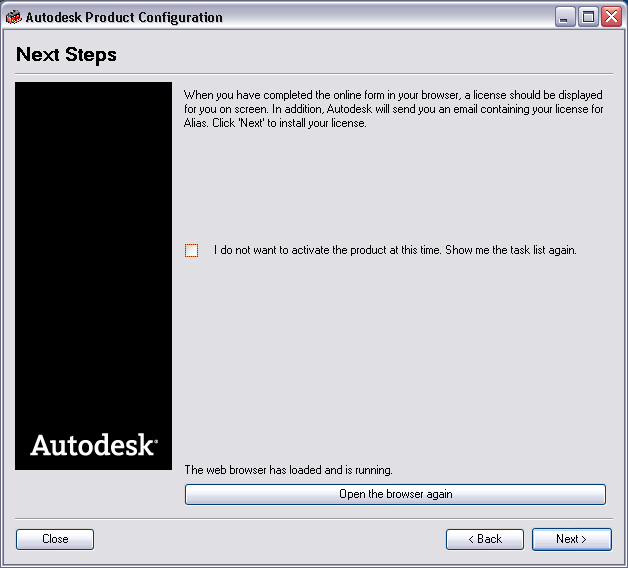
The following dialog appears.
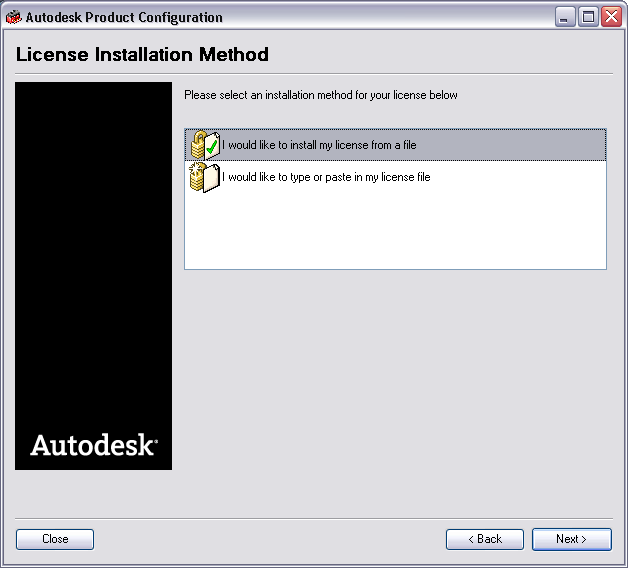
Either the Enter License Data or License File Selection dialog box appears, depending on your selection.
If you are pasting or typing the license...
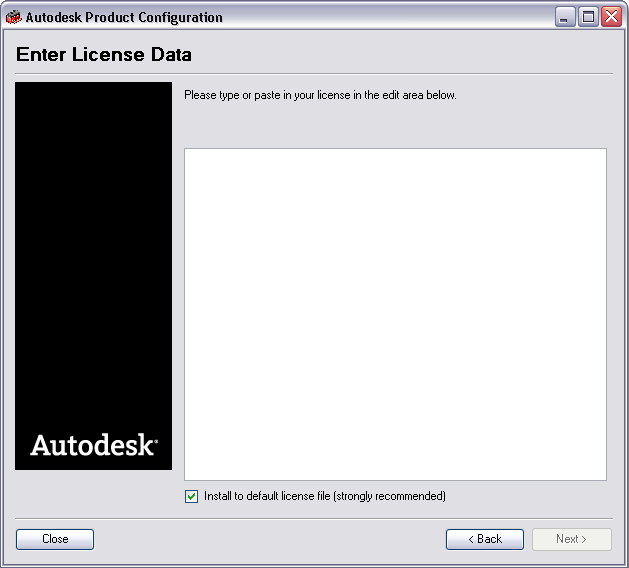
Open the email you received, copy the license data, and paste your license into the space provided, or type it in.
A message will let you know if the data is valid or not.
When you are finished entering the license data and it is verified by the program, click Next. (If the license data is not valid, the Next button is greyed and you cannot proceed to the next step.)
If you are installing from a file...

Click Browse, and then locate and select the license file. By default, you can only select files with the .dat suffix.
When you click on a file, it is automatically checked for a valid license.

A check mark appears if the selected file contains a valid license. Click Next to continue.

An “X” symbol indicates the selected file does not contain a valid license. The file may not have a valid format, it may not contain a valid license, or it may contain a license for a hardware ID other than your own. Select another file, or edit the file so that it uses the right format or contains a valid license. The Next button is greyed out and you cannot proceed to the next step until you select a valid file.
When you click Next with a valid license, this automatically installs your license and you are prompted to start Alias.
Congratulations! you now have a licensed copy of Alias.
If you’re setting up a floating server network of clients, see Server setup.
On Windows, the Product Configuration Wizard may display a message indicating that you do not have permission to save the license file to the directory C:\FLEXLM. A file browser appears where you can save the license to a different location.
You need to have permissions set correctly on C:\FLEXLM to move the license file there. Talk to a system administrator to get permissions set for this directory.
On Mac OS X, you may be prompted for your administrative password if your current user account lacks permission to write a file to /var/flexlm.
If you need to use the Product Configuration Wizard again, you can start it by doing one of the following:
(Windows) Select Start > Programs > Autodesk > Autodesk Alias 2010 > Licensing.
(Mac) Select Go > Applications/Autodesk/Alias2010 and double-click Licensing
To activate Alias from a serial number with no Internet connection
You can obtain a license for your computer running Alias even if your computer is not connected to the Internet. To do so, use another computer that is connected to the Internet.
If the licensing is not successful
If the license installation is not successful, the Product Configuration Wizard reports "Installation Incomplete."