The Bookmark Lister now allows you to:
The Bookmark Lister will provide the ability to add and manage shelves using the standard shelf interaction conventions. These include:
Create a new shelf by
clicking the  in an empty part of the Bookmark Lister,
and choosing New shelf from the drop down
menu. Enter a Shelf Name in the confirm box
that appears. If two shelves are given the same name, a sequential
number is appended to create unique names (for example, Shelf, Shelf#2,
Shelf#3 and so on).
in an empty part of the Bookmark Lister,
and choosing New shelf from the drop down
menu. Enter a Shelf Name in the confirm box
that appears. If two shelves are given the same name, a sequential
number is appended to create unique names (for example, Shelf, Shelf#2,
Shelf#3 and so on).

Selecting and managing bookmarks
A bookmark icon is selected
with the  . Multiple bookmark icons
can be selected for moving, deletion or publishing by holding down
the
. Multiple bookmark icons
can be selected for moving, deletion or publishing by holding down
the  key (Windows) or
key (Windows) or  key (Mac) and selecting
the bookmark icons. A highlighted white border surrounds each selected
bookmark. If the current bookmark is selected, it is surrounded
by a lighter green border (a mixture of green and white pixels).
The current bookmark is selected by default but can be deselected
by clicking it while holding the
key (Mac) and selecting
the bookmark icons. A highlighted white border surrounds each selected
bookmark. If the current bookmark is selected, it is surrounded
by a lighter green border (a mixture of green and white pixels).
The current bookmark is selected by default but can be deselected
by clicking it while holding the  key (Windows) or
key (Windows) or  key (Mac).
key (Mac).

Hold down the  key (Windows) or
key (Windows) or  key (Mac) and double-click
the bookmark icon to provide a field to rename the bookmark.
key (Mac) and double-click
the bookmark icon to provide a field to rename the bookmark.
Publishing shelves and multiple selections
A new choice called Current Shelf now exists for the Bookmark Publish option in the Publish option box. It publishes the content of the current shelf.
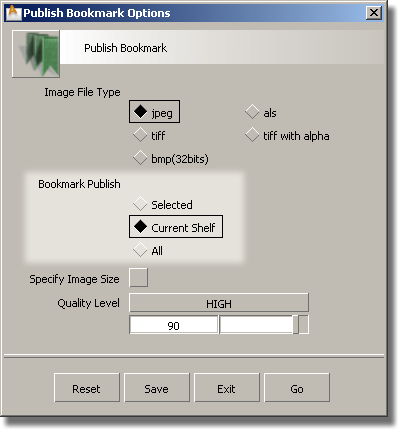
Multiple bookmarks from the
current shelf can be published by using the  key (Windows) or
key (Windows) or  key (Mac) to add to the
selection. The selection will include the current bookmark. Setting
the Bookmark Publish option to Selected (which
used to be called Current) lets you publish all the selected bookmarks.
Choosing All publishes all bookmarks
from all shelves.
key (Mac) to add to the
selection. The selection will include the current bookmark. Setting
the Bookmark Publish option to Selected (which
used to be called Current) lets you publish all the selected bookmarks.
Choosing All publishes all bookmarks
from all shelves.
Toggling display attributes on bookmarks
The bookmarks capture the current camera view and settings as well as a selection of display attributes and diagnostic display values.
We added a toggle called Camera to the Bookmark Lister to allow bookmarks to be displayed either with the camera view only, or with both the view and display attributes (default). When Camera is toggled on, the current display mode (diagnostic shading, hardware shading, and so on) does not change when a bookmark is selected.
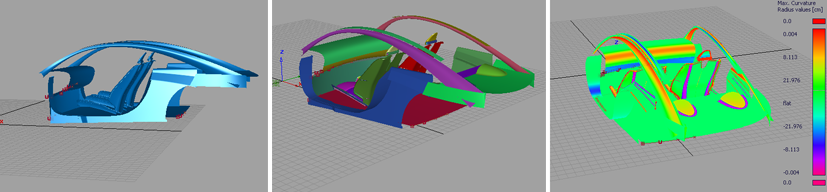
Three bookmarked views with Toggle Camera Only turned Off

After viewing the first bookmark, Toggle Camera Only is turned On. Display attributes remain the same when viewing the other two bookmarks.
This toggle option (Toggle Camera Only Mode) is also available as a hotkey from the Hotkey Editor.