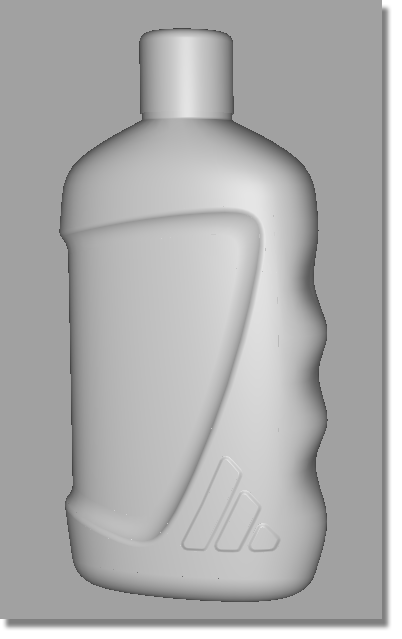In this section, you will complete the model by mirroring the surfaces and creating a cap.

Watch Part 6 of the tutorial.
Opening the tutorial file (optional)
If you successfully completed Part 5, proceed to the next step: Mirroring the surfaces below.
If you were not successful in part 5, open the file called showergel_part6.wire, located in the wire directory of the CourseWare project. This file contains the completed model from Part 5.

Finally, you will mirror all the surfaces using the Layer Symmetry tools.
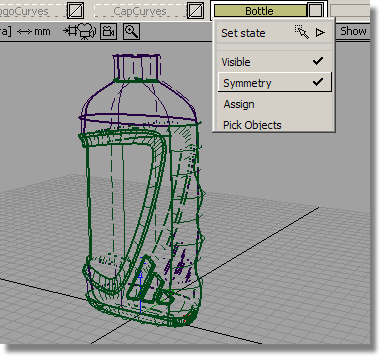
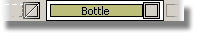
 to convert the mirrored
image of the geometry into actual geometry.
to convert the mirrored
image of the geometry into actual geometry.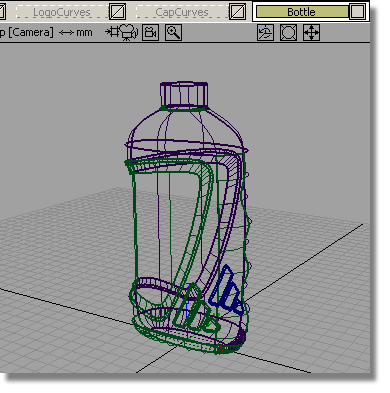
To complete the model as a closed volume, add a planar surface to the top of the neck.
 and select the two top edges
of the neck. Click Go to create the surface.
and select the two top edges
of the neck. Click Go to create the surface.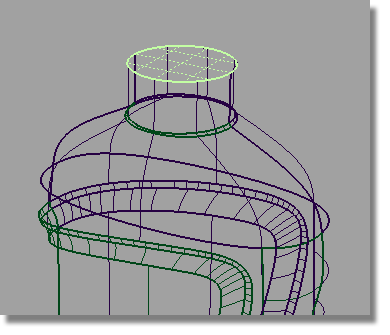
If you have built your model carefully so there are no gaps between the surface patches, you can calculate the volume enclosed by those surfaces.
For the volume calculation to be accurate, all the surfaces need to face outwards.
As you build you model, you aren't concerned with the surface orientation, and surfaces will randomly face inwards or outwards.

For an accurate volume calculation, you need all the surfaces to face outwards. So you will first unify the orientation of the surfaces.
Preparing the Model for Volume Calculation
 . Drag a pick box over the
whole model to select all the surfaces.
. Drag a pick box over the
whole model to select all the surfaces. 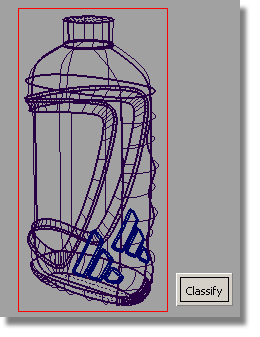
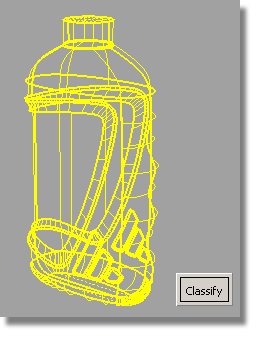
The surfaces are highlighted in blue, and a Unify button is shown.
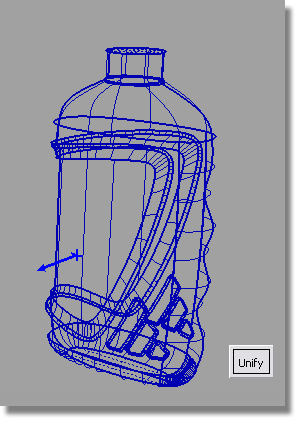
A blue arrow is also shown, indicating the orientation of the surfaces. This arrow should point out, away from the model. If it doesn't, click it to switch the direction.

Now, you will calculate the volume of the bottle.
 and select all the surfaces.
and select all the surfaces.
 tool. The volume is created
and displayed in a separate window.
tool. The volume is created
and displayed in a separate window.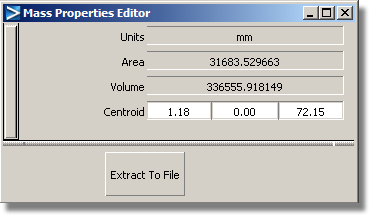
Interpreting the Calculated Volume
The figure given in the mass properties window is in cubic millimeters. Most packaging designs are measured in milliliters.
To make the conversion, divide by 1000.
So, in this example, a volume of 336555 cubic millimeters is 336.5 milliliters.
Also, the volume measured is the external volume of the whole bottle. This will include the liquid, the airspace at the top of the bottle and the thickness of the plastic itself. Making an allowance of 25% is a good approximation of the extra volume all these factors add to the desired product volume.
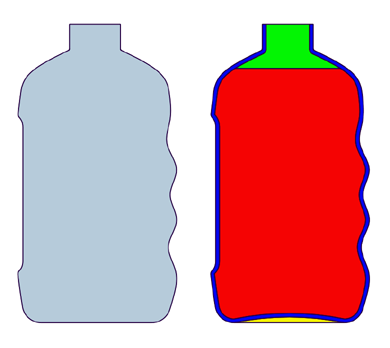
So, if our target is a product volume of 250 ml, you would expect to add 25% to account for the plastic material and airspace, giving a target of 312.5 ml for the external shape modeled. This would then be displayed as 312500 mm3 in the Mass Properties window.
To finish off the model, you can build a simple cap from curves supplied on the CapCurves layer.
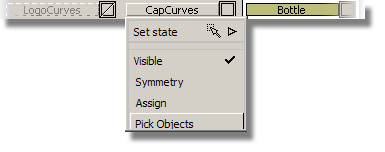
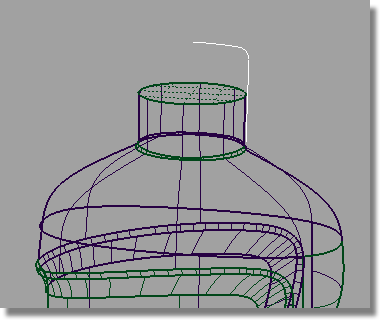
 and double-click the icon
to open the option window.
and double-click the icon
to open the option window.
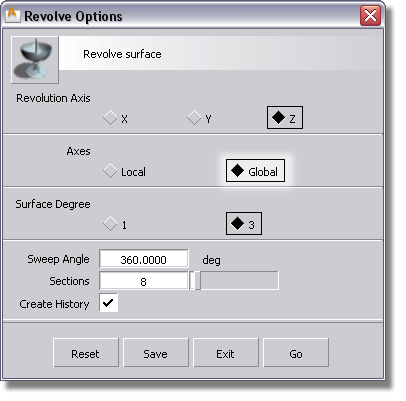
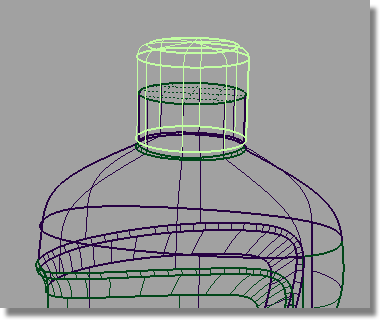
The Shower Gel pack design is now complete.