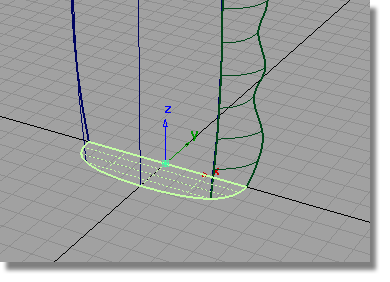Having created the basic form of the bottle, you will now add the features that give it a ‘sports’ character.
The finger grip area is created by removing part of the body surface, and replacing it with a birail surface which follows the grip profile, and blends in smoothly to the body.

Watch Part 2 of the tutorial.
Opening the tutorial file (optional)
If you successfully completed Part 1, proceed to the next step: Making Space for the Grip Detail below.
If you were not successful in part 1, open the file called showergel_part2.wire, located in the wire directory of the CourseWare project. This file contains the completed model from Part 1.
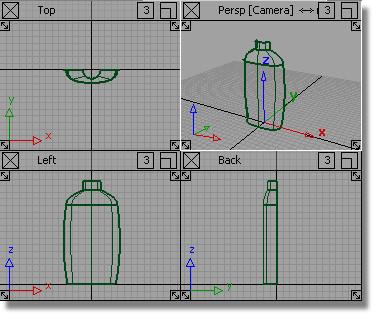
Making Space for the Grip Detail
To make space for the finger grip, you will split the body surface and discard the part which will be replaced by the grip feature.
Because the isoparms
on the surface are at a convenient location, you can use the Detach tool
to split the surface at an isoparm. You can snap to a particular
isoparm, using the  (Windows) or
(Windows) or  (Mac) key.
(Mac) key.
Before detaching, delete the construction history of the surfaces.
 and select all the surfaces.
and select all the surfaces. 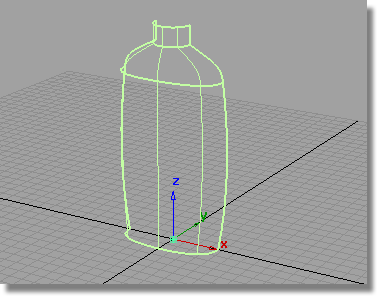
 and answer Yes when
prompted.
and answer Yes when
prompted.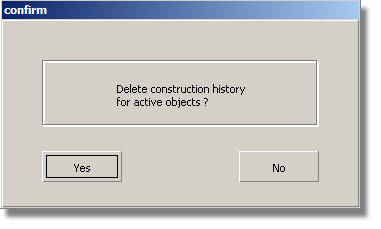
 tool. Hold down the
tool. Hold down the  (Windows) or
(Windows) or  (Mac) key and select the
isoparm shown.
(Mac) key and select the
isoparm shown. 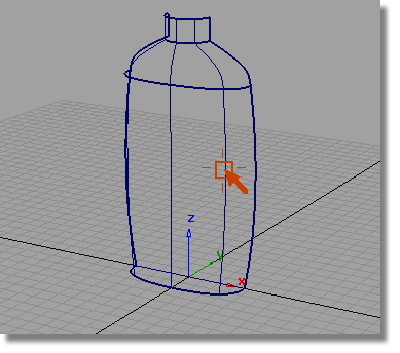
The isoparm is highlighted and a Go button appears.

 and select the smaller piece
of surface.
and select the smaller piece
of surface.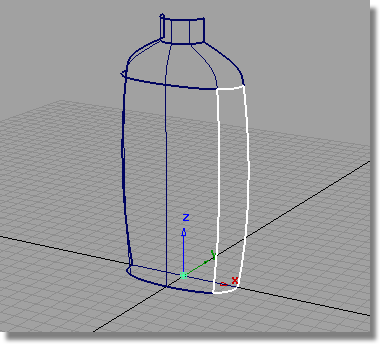
 key to delete the small
surface.
key to delete the small
surface.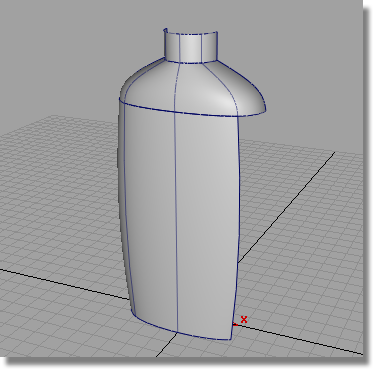
A curve has been provided on the GripCurves layer to define the profile of the finger grip.
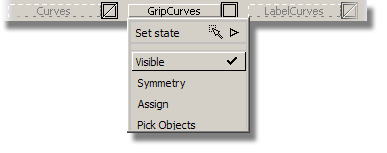
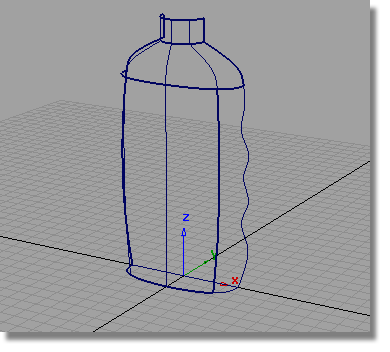
Now, you will create a Birail surface for the finger grip. The Birail will be tangent to the edge of the body surface and tangent to the shoulder surface. It will match the curve at the base with positional continuity, and have Implied Tangency on the finger grip curve, where the surface will later be mirrored.
 . Double-click the icon to
open the option box.
. Double-click the icon to
open the option box.
In the Generation Curve section, choose 2.
In the Rail Curve section, also choose 2.
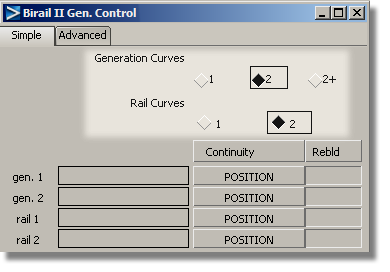
If any of the Rebld boxes are checked, click in them to remove the check.
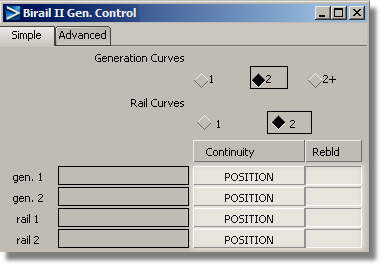
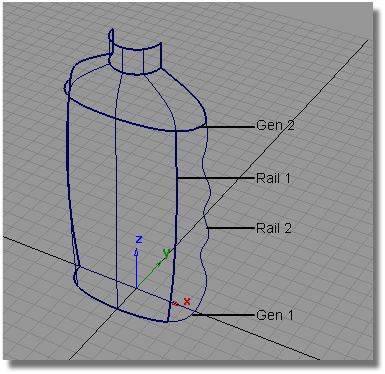
The birail surface is created.
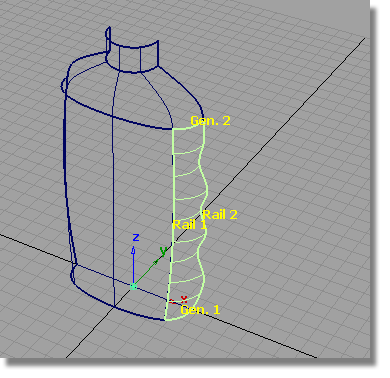
With the surface still selected, and the option window still open on screen, you can now adjust the continuity options at each edge.
| gen2 | Tangent |
| rail1 | Tangent |
| rail2 | Implied Tangent |
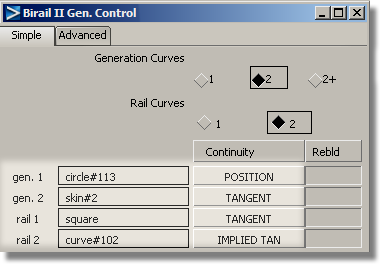
The surface is rebuilt with the new continuity settings.

 to deselect the surface
and use diagnostic shading to evaluate the
design.
to deselect the surface
and use diagnostic shading to evaluate the
design.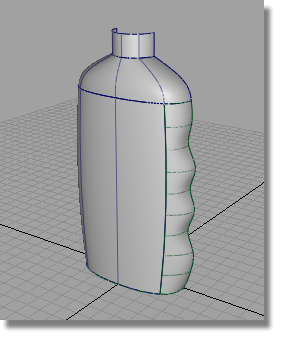

The base of the bottle will be created as a flat plane.
 .
.