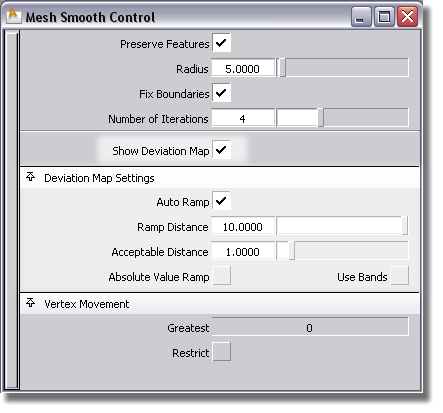Show in Contents

Add to Favorites

Home: Alias Help

Modeling

Modeling

Mesh collar enhancements

Color deviation map in
Mesh Reduce and Mesh Smooth
The Mesh
> Mesh Cleanup > Mesh Smooth and Mesh
> Mesh Cleanup > Mesh Reduce tools now have the
option to display a color deviation map showing the deviation between
the original mesh (prior to entering the tool) and the modified
mesh.This way, you can see what areas of the mesh have been affected
by the operation, and by how much.
The color deviation map
has the following characteristics:
- The deviation scale (ramp) appears whenever
the Show Deviation Map option is turned
on within the tool. This also causes the Deviation Map Settings section
to appear in the option window.
- The color map display updates each time
you execute a Reduce or Smooth operation, as
well as after Undo.
- The color scale updates automatically
based on a range between zero and the maximum deviation from the
last operation (if the Auto Ramp option
is on - which is the default).
- When exiting the Smooth or Reduce tool,
the display returns to the shading mode (if any) that was applied
to the mesh prior to entering the tool.
- The color map options can be saved in
the user_options file (by using Preferences
> User Options > Save options) and will be set
automatically to the saved values when you start Alias.
The color map options
are the same as in Evaluate > Deviation map,
with the exception of Auto Ramp,
which is new.
- Auto Ramp
-
When turned on (default),
this option automatically uses the maximum Deviation reported
by the tool as the Ramp Distance. As subsequent
modifications are made to the mesh, the Ramp Distance dynamically
updates. This provides a color scale range that makes identifying areas
of change easier. Sequential Undo operations similarly
update the Ramp Distance.
NoteIf Auto
Ramp is on, and the maximum deviation is less than the Acceptable
Distance, the Acceptable Distance is
set to 10% of the maximum deviation, to avoid a completely green
color map.