The new Render
> Apply Shaders  tool simplifies the workflow
for assigning shaders. The tool provides two menus that display
when you click the
tool simplifies the workflow
for assigning shaders. The tool provides two menus that display
when you click the  and
and  . Use these menus to assign
shaders to your models quickly and easily.
. Use these menus to assign
shaders to your models quickly and easily.
Using the  , you can assign shaders
using four different filters.
, you can assign shaders
using four different filters.
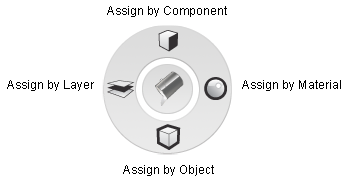
The  provides four tools that
perform shading functions.
provides four tools that
perform shading functions.
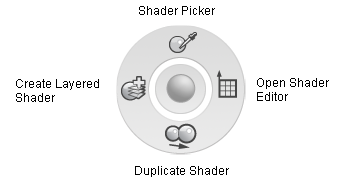
To enter the Apply Shaders tool
 . The view changes to decorate
mode and switches to hardware shade display (using the settings
defined in WindowDisplay > Hardware Display ❒). By default, only the
view and the Visualization panel show. You
can select which interface elements show by selecting Render
> Apply Shaders ❒.
. The view changes to decorate
mode and switches to hardware shade display (using the settings
defined in WindowDisplay > Hardware Display ❒). By default, only the
view and the Visualization panel show. You
can select which interface elements show by selecting Render
> Apply Shaders ❒.
The
tool also enters the last active  tool, by default, Assign
by Component.
tool, by default, Assign
by Component.

You can assign shaders using this tool, or you
can switch to a  tool.
tool.
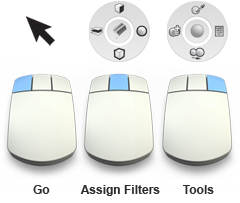
When you first press the  after entering the tool,
a help prompt appears under the control, instructing you to choose
an assignment mode. When you first press the
after entering the tool,
a help prompt appears under the control, instructing you to choose
an assignment mode. When you first press the  after entering the tool,
a help prompt appears under the control, instructing you to choose
a tool state.
after entering the tool,
a help prompt appears under the control, instructing you to choose
a tool state.
To exit the Apply Shader tool
To assign a shader
 and drag to select an assignment
mode.
and drag to select an assignment
mode.
 Assign by Component
Assign by ComponentAssign the active shader to a single surface or mesh.
 Assign by Material
Assign by MaterialAssign the active shader to all the geometry that use the same material as the clicked geometry.
 Assign by Object
Assign by ObjectAssign the active shader to all the components that are grouped in the same object.
 Assign by Layer
Assign by LayerAssign the active shader to all the geometry in the same layer as the clicked geometry.
 , click the geometry or drag
a box around it.
, click the geometry or drag
a box around it.
To pick a shader assigned to geometry and make the shader active
 and drag to select the Shader
Picker
and drag to select the Shader
Picker  tool.
tool.
 , click the geometry that
has the shader you are picking. The shader assigned to the clicked
geometry becomes active and the tool switches to the last active Apply tool.
, click the geometry that
has the shader you are picking. The shader assigned to the clicked
geometry becomes active and the tool switches to the last active Apply tool.
To edit the projected texture assigned to geometry
 and drag to select the Open
Shader Editer
and drag to select the Open
Shader Editer  tool.
tool.
 , click the geometry that
has the projected texture that you want to edit assigned to it.
, click the geometry that
has the projected texture that you want to edit assigned to it.
The Shader Editor displays, where you can edit the projected texture.
To duplicate the shader assigned to geometry
 and drag to select the Duplicate
Shader
and drag to select the Duplicate
Shader  tool.
tool.
 , click the geometry that
has the shader you want to duplicate assigned to it.
, click the geometry that
has the shader you want to duplicate assigned to it.
The shader assigned to the geometry is duplicated and then assigned to the geometry
To create a layered shader and add to it the shader assigned to geometry
 and drag to select the Create
Layered Shader
and drag to select the Create
Layered Shader  tool.
tool.
 , click the geometry with
the shader assigned to it that you want add to a new layer.
, click the geometry with
the shader assigned to it that you want add to a new layer.
A layered shader is created and the shader assigned to the picked geometry is added to the new layered shader. The layered shader is then assigned to the clicked geometry.
Select the layout and define which interface components display in decorate mode (when the Apply Shaders tool is selected.
Shows the Visualization control panel.
Maximizes the current view.
Displays the view in Full Screen mode.
Hides the menu bar in Full Screen mode.
Hides the title bar in Full Screen mode.
Hides the Palette and Shelf in Full Screen mode.