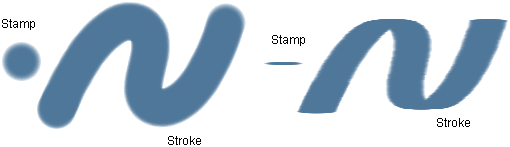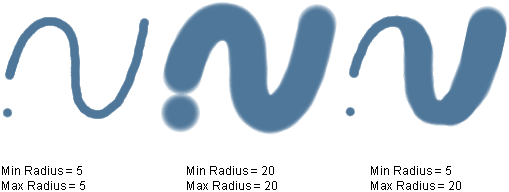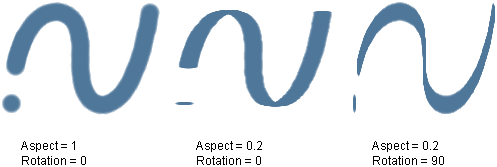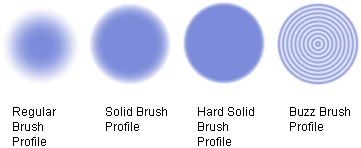Show in Contents

Add to Favorites

Home: Alias Help

Set sharpness and sharpen strength

Apply and remove paint using brushes

Set brush stroke properties

Set brush size, shape,
and profile
In the Paint Panel
or Brush Options window set Min Radius, Max
Radius, Aspect, Rotation,
and Brush Profile.
See also Sketch on a Cintiq
Brushes apply paint to
a canvas plane in strokes. A stroke consists of a series of closely
spaced stamps. (If you click a brush onto a canvas plane, instead
of dragging the stylus, you will apply a single stamp of paint.)
The default brushes (Pencil, Marker, Airbrush,
and Solid Brush) have circular
stamps. You can, however, control the size and shape of brush stamps
to produce different types of strokes.
To set the size of a brush
The
size of a brush is based on its Min Radius (when
you press lightly with the stylus) and its Max Radius (when
you press hard with the stylus). If you do not want the size to
vary with stylus pressure on the tablet, set the Min Radius and
the Max Radius to the same value.
TipSmall
brushes are more responsive than large brushes.
Do any of the following:
- In the Paint Panel
or Brush Options window, adjust
the Min Radius and Max
Radius sliders or enter values in the Min
Radius and Max Radius fields.
These values are measured in pixels (of the canvas plane). The maximum
brush size is 255.
- In the Brush Options window,
adjust the minimum radius and maximum radius circles by dragging
toward the centre (to decrease the size) or out to the edge (to
increase the size)
- With the brush tool active, hold down
the R key and drag:
- up to increase the minimum radius
- down to decrease the minimum radius
- right to increase the maximum radius
- left to decrease the maximum radius.
To set the shape of a brush
The
shape of a brush is based on its aspect ratio. An aspect ratio of
1 means the brush stamp is circular. The lower the aspect ratio,
the flatter the brush stamp. The angle of a flat stamp is based
on the brush Rotation.
Do any of the following:
- In the Paint Panel
or Brush Options window, do the
following:
- Adjust the Aspect slider,
or enter a value in the Aspect field,
to make the brush more flat and thin (0) or more circular (1).
- If the Aspect value
is less than 1, adjust the Rotation slider,
or enter a value in the Rotation field,
to make the brush more horizontal (0) or more vertical (90). (If
the Aspect value is 1, the Rotation value
has no effect.)
- With the brush tool active, hold down
the P key and drag the mouse:
- right to increase the Aspect value
- left to decrease the Aspect value.
- With the brush tool active, hold down
the T key and drag the mouse:
- right to increase the Rotation value
- left to decrease the Rotation value.
To set the profile of a
brush
The
profile of a brush controls the softness of the brush stamp edges.
In the Paint Panel,
or on the Stamp tab in the Brush Options window,
set Brush Profile to Hard
Solid, Solid, Buzz, Regular, or Custom.
If you select Custom, an editable graph of
the brush profile opens.
The Point
Menu enables you to add, delete, or move points on the
graph.
A slower slope represents
a fuzzier edge; a steeper slope represents a sharper edge. The height
of the graph represents opacity on a scale of 0 - 1.