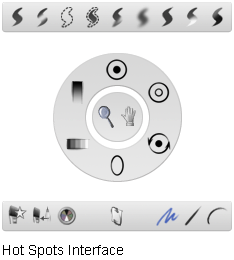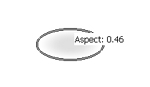Show in Contents

Add to Favorites

Home: Alias Help

Learn about sketching hot keys

Set up for sketching

Get started sketching

Sketch on a Cintiq
Learn to use the special
sketching interface on Cintiq screens.
When using Alias to
sketch in conjunction with a Cintiq tablet, you can access common
sketching tools directly on your display without having to reach
for the keyboard.
Pressing a pre-assigned
key on the Cintiq (or the Space bar on the keyboard) invokes a hot
spots interface on the Cintiq screen, which is a collection of icons,
each referencing a specific tool.
The center wheel consists
of tools used to adjust the brush parameters: radius, opacity, aspect,
and so on. The top row of icons lets you choose a brush mode. The
bottom row consists of frequently used sketching tools such as color
editor and predictive stroke.
NoteThe
hot spots interface will only work if the cursor is over a canvas
and a Brush tool is selected.
As you drag the mouse
over a tool, the tool highlights and a tooltip appears describing
the tool.
The tables below list
all the icons:
Brush Modes
| Icon |
Purpose |
|
|
paint |
|
|
erase |
|
|
hide paint |
|
|
show hidden paint |
|
|
smear |
|
|
blur |
|
|
sharpen |
|
|
dodge |
|
|
burn |
Brush Parameters
| Icon |
Purpose |
|
|
size |
|
|
min max radius |
|
|
rotate brush |
|
|
aspect |
|
|
color value |
|
|
opacity |
|
|
zoom |
|
|
pan |
Miscellanous Sketching Tools
| Icon |
Purpose |
|
|
reset brush |
|
|
last brush |
|
|
open/close color editor |
|
|
twist canvas |
|
|
predictive stroke - off |
|
|
predictive stroke - line |
|
|
predictive stroke - curvature |
To sketch using the
hot spots interface
- Create a canvas
- Choose a brush tool.
- Press and hold the space bar to bring
up the hot spots interface. (This key can be re-assigned to a Cintiq
key).
- Choose a brush mode by clicking one of
the icons along the top bar of the hot spots interface. (The default
is paint).
- Press the stylus on a tool within the
circular area of the hot spots interface to adjust the corresponding
brush parameter.
- Slide the stylus left and right (or up
and down) to customize a brush parameter or pan/zoom the canvas.
NoteThe
Brush Min/Max Radius icon adjusts the Minimum Radius with an up
or down motion, and the Maximum Radius with a left or right motion.
You have to release the stylus and press down again to change from
one to the other (just like the R hotkey).
While you adjust a brush parameter,
you receive visual feedback showing the result of your action. The
current numerical value of the parameter is displayed both in the
window and on the prompt line.
- While still holding the space bar (or
Cintiq key), draw a few strokes on the screen to test the new brush
settings.
- When satisfied, release the space bar
(or Cintiq key) to remove the testing strokes and turn off the hot
spots interface.
NoteThe hot spots interface will only work if
the cursor is over a canvas and a Brush tool is selected.
- Use the tools along the bottom bar of
the hot spots interface to perform various other functions such
as changing the brush color, turning on predictive stroke mode,
and so on.