Permanently remove a canvas plane.
If you no longer need a canvas plane (for example, if you have finished sketching and exported the sketch image), you may want to delete it. (If you save a wire file that contains a canvas plane, the sketch image will be saved within the wire file, and the wire file may become significantly larger.)
To delete individual canvas planes
 ).
).
 to the left of the canvas
plane’s name.
to the left of the canvas
plane’s name.
To
select more than one canvas plane, hold down the  key.
key.
When a canvas is selected the pick icon turns red.
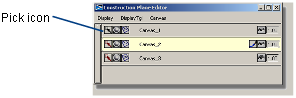
 or press
or press  .
.
The selected canvas planes are deleted.