Opens the Construction Plane Editor window and allows you to manage canvases and construction planes.
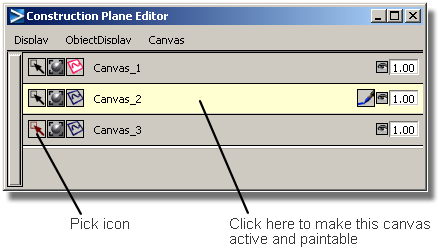
Click a canvas in the editor to make it active. It becomes highlighted in yellow. Only one canvas can be active at once. This is the canvas on which new layers are created.
Only the layers of the
active canvas are displayed in the Canvas Layer Editor.
(See Windows > Editors > Canvas Layer Editor  ).
).
Do one of the following:
 key.
key.
 and click the canvas.
and click the canvas.
Construction Plane editor icons
The following icons are used in the editor:
Construction Plane editor menus
Items in the Display
menu affect the display of planes in all modeling windows. To change
the display of planes on a per-window basis, see WindowDisplay > Toggles > Canvas Planes  .
.
Show all planes (Construction, Canvas, and Overlay).
Show only the canvas plane or overlay canvas plane that is selected in the Construction Plane Editor. Hide all other planes (including construction and overlay planes).
Shows only construction planes.
Shows only canvas planes.
Shows only overlay canvas planes.
For more information
on overlay canvas planes see Canvas > New Overlay Canvas  .
.
Opens (or close) the Canvas Layer Editor window. This window lets you control the arrangement of image (paint) layers and mask layers.
Opens (or close) the Canvas General Information window. This window displays context-sensitive information about the properties of the canvas layers. See below for details.
Canvas General Information window
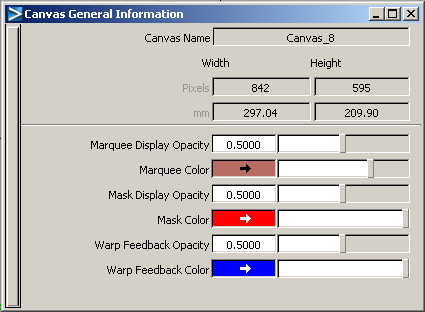
 icon in the Canvas
Layer Editor.
icon in the Canvas
Layer Editor.
The name of the currently active canvas plane.
The width and height of the canvas plane measured in pixels.
The width and height of the canvas plane measured in the current linear units.
The opacity of the Marquee Color that marquees (selection regions) are shown in.
The color that marquees (selection regions) are shown in.
The opacity of the Mask Color that masked regions on mask layers are shown in.
The color that masked regions on mask layers are shown in.
The opacity of the non-warped area when you turn on Feedback in the Shape Warp Options in the Paint Panel.
The color of the non-warped area when you turn on Feedback in the Shape Warp Options in the Paint Panel.