How to fill up holes in a mesh.
Use the Mesh Hole Fill tool to fill small holes, or holes located in an area of the mesh which is relatively flat and has no features.
 .
.
All the mesh boundaries are highlighted in green.
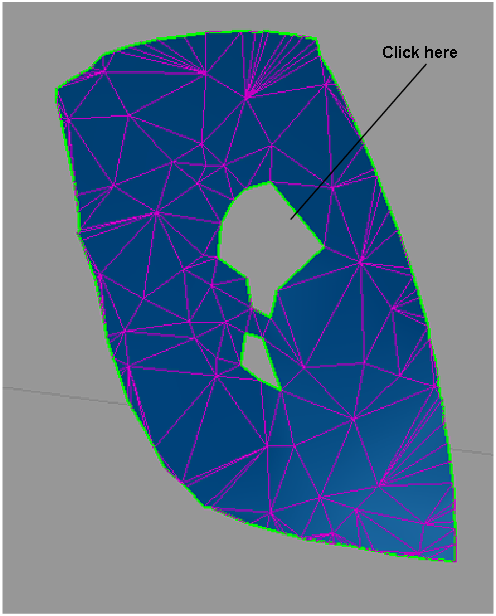
The hole is filled with a mesh that attempts to maintain the curvature properties across all of the triangles that fill the hole (when Quality option is set to Faired).
Fill holes that cut across features or abruptly changing curvature
Use the Mesh Patch tool to fill large holes, or holes located in an area of the mesh with features or abrupt changes in curvature.
This tool fills holes in meshes while recognizing the curvature characteristics of the surrounding area. As with the Mesh Hole Fill tool, the boundary of a hole must be a closed region.
To patch a hole while maintaining curvature characteristics
A flowline is created between the two profiles.The profiles and flowline are view based, and will disappear if you change the view. If this happens, you can click Patch View to reset the view
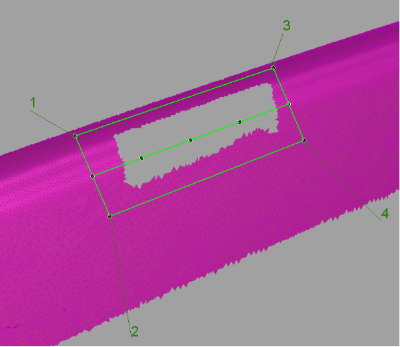
A mesh patch is built between the green lines. Shading the mesh will help evaluate the result.