Show in Contents

Add to Favorites

Home: Alias Help

Create curves on surface from evaluation data

Judge or evaluate curve or surface quality

Shade a surface with a curvature map

Shade surfaces with color
Use
the Diagnostic Shading tools in
the Modeling or Default Control
Panel to assess the quality of surfaces.
Where do I find the
Diagnostic Shading panel?
Do one of the following:
- Use Windows > Control Panel to
open the control panel, if it is not visible. Choose Default or Modeling from the
menu at the top. You will find the diagnostic Shading section
near the bottom, just above Cross Section Control.
- To show the Diagnostic Shading options
in a floating window, choose ObjectDisplay > Diagnostic Shading
 .
.
Shade the picked surfaces
with color
- Click the
 button in the Diagnostic
Shading panel.
button in the Diagnostic
Shading panel.
Shade the picked surfaces
with random colors
Unshade the picked surfaces
- Click the button
in the Diagnostic Shading panel.
Adjust the options of a
shading mode
- Click the small triangle at the bottom
of the Diagnostic Shading panel.
TipWhen surfaces are
partially transparent you can pick geometry “through” them. Open
the options section of the Diagnostic Shading panel
and turn up the Transparency setting.
Set the shaded color
- Pick the surface or surfaces.
Click the small triangle
at the bottom of the Diagnostic Shading panel to
show the options.
- Click the color swatch to show to color
editor.
How does setting the color
in Multi Color mode affect objects?
- If you have picked objects, you will
set the color of those objects. This only sets the color shown in
this shading mode. It does not affect the rendered appearance (shader)
of the objects.
- If nothing is picked, you will set the
color of all objects, even objects you have assigned custom colors
to already. If you accidentally reset your colors, use Undo.
 .
.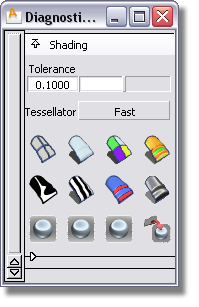
 button in the Diagnostic
Shading panel.
button in the Diagnostic
Shading panel.