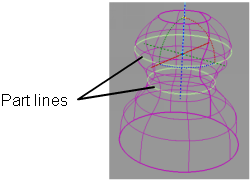Show in Contents

Add to Favorites

Home: Alias Help

Check continuity between curves

Judge or evaluate curve or surface quality

Shade surfaces with color

Create curves on surface
from evaluation data
Create curves-on-surface corresponding to highlights,
iso-curvature lines, contours, horizon lines, or parting lines.
Create curves on surface
from highlight data
To create
curves-on-surface corresponding to highlight lines:
- Pick the surfaces on which you want to
create curves-on-surface.
- Choose Evaluate > Surface Evaluate > Highlights
 ❒.
❒.
The Highlights control
window opens and the highlight manipulator appears.
- Click the Go button.
Curves-on-surface are
created.
- Set the following options in the option
window:
- The Number of Lights you
want to create highlights from.
- The Light Spacing (if
there is more than one light) or the Light Width (if
there is only one light).
- Set the Subdivision option
from 1 to 6. The higher the number, the more precise the result.
Use low values for draft quality, use higher values for final results.
The curves on surface
update as the option values are modified. (If they do not, turn
on Auto Recalc. or click Recalc.
to create the curves-on-surface.)
The manipulator reflects the changes.
- Drag different handles on the manipulator
to position and orient the light(s), or type exact values into the Light
Origin, Light Direction, and Vector/Plane/Point fields
of the Highlights window.
The curves on surface
update.
- Click on additional surfaces to evaluate
them, or deselect active surfaces.
- Click the Undo All button
in the control window to remove the curves-on-surface.
Create curves on surface
from curvature data
To create curves-on-surface along lines of constant
curvature:
- Pick the surfaces on which you want to
create curves-on-surface.
- Choose Evaluate > Surface Evaluate > Curvature
 ❒.
❒.
The Curvature control
window opens.
- Click the Go button.
Curves-on-surface are
created.
- Set the following options in the control
window:
- The Curvature Type.
- The Curvature Value at
which you want to create curves on surface. For example, enter 0
to create curves-on-surface along inflection lines.
- Set the Subdivision option
from 1 to 6. The higher the number, the more precise the result.
Use low values for draft quality, use higher values for final results.
The curves-on-surface
update as the option values are modified.
If Auto
Recalc. is off, click Recalc. to
create the curves-on-surface.
- Click on additional surfaces to evaluate
them, or deselect active surfaces.
- Click the Undo All button
in the control window to remove the curves-on-surface.
Create curves on surface
from contour data
To create a curve-on-surface where the surface
intersects a plane:
- Pick the surfaces on which you want to
create curves-on-surface.
- Choose Evaluate > Surface Evaluate > Contour
 .
.
The Contour control
window opens and the contour manipulator appears.
- Click the Go button.
- Use the manipulator to change the position
and orientation of the plane, or type exact values in the Plane
Origin and Plane Normal fields
of the Contour window.
The curve-on-surface
updates as the plane is modified.
If Auto Recalc.
is off, click Recalc. to create the curve-on-surface.
- Click on additional surfaces to evaluate
them, or deselect active surfaces.
- Click the Undo All button
in the control window to remove the curves-on-surface.
Create curves on surface
from horizon data
To
create a curve-on-surface across the horizon as seen from a certain
angle:
- Pick the surfaces on which you want to
create curves-on-surface.
- Choose Evaluate > Surface Evaluate > Horizon
 .
.
The Horizon control
window opens, and a view point/direction manipulator appears.
- Click the Go button.
- Set the Horizon Type in
the control window.
- If the Horizon Type is Perspective,
drag the manipulator to move the viewpoint, or type exact coordinates
in the View Point fields in the window.
If the Horizon
Type is Orthogonal, rotate the manipulator
to change the view direction, or type a direction in the View
Direction fields in the window.
The curves-on-surface
update as the horizon is modified.
If Auto Recalc.
is off, click Recalc. to create the curves-on-surface.
NoteIf
the horizon you set does not cross the surfaces, the tool will not create
any curves-on-surface.
- Click on additional surfaces to evaluate
them, or deselect active surfaces.
- Click the Undo All button
in the control window to remove the curves-on-surface.
Create curves on surface
from parting line data
To
create curves-on-surface along parting lines given a pull direction
(in other words, boundaries of out-of-draft areas):
- Pick the surfaces on which you want to
create curves-on-surface.
- Choose Evaluate > Parting Line
 .
.
The Parting
Line control window opens, and the parting line manipulator appears.
- Click the Go button.
- Use the manipulator to change the pull
direction, or type exact values into the Pull Direction fields
of the window.
The
curves-on-surface update as the pull direction is modified.
If Auto Recalc.
is off, click Recalc. to create the curves-on-surface.
- Set the following options in the control
window:
- The Direction Type
- The Pull Direction
- The Draft Angle.
- Set the Subdivision option
from 1 to 6. The higher the number, the more precise the result.
Use low values for draft quality, use higher values for final results.
- Click on additional surfaces to evaluate
them, or deselect active surfaces.
- Click the Undo All button
in the control window to remove the curves-on-surface.
 ❒.
❒.
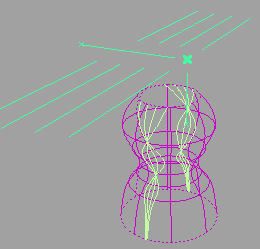
 ❒.
❒.
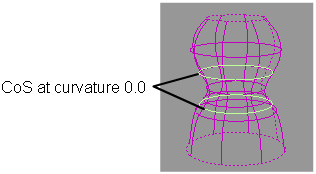
 .
.
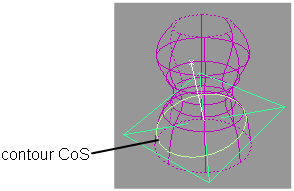
 .
.
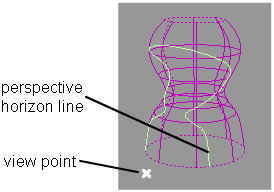
 .
.