In this section, you will build the lampshade and a simplified bulb from primitive spheres.
Creating geometry at the origin
Many designed objects are symmetrical and aligned. It is good practice to build models centered on the origin, so grid snapping and mirror tools can be used.
You will model the lamp shade separately at the origin, then move it into position on to the upper arm.
 Watch Part 4 of the
tutorial.
Watch Part 4 of the
tutorial.
Making the base and arm invisible
The components you have already built can be made invisible to provide a clear space to build the lamp.
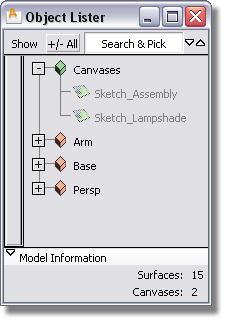
 on the Arm text
to select the submenu. Choose Visible to
make the upper arm invisible.
on the Arm text
to select the submenu. Choose Visible to
make the upper arm invisible.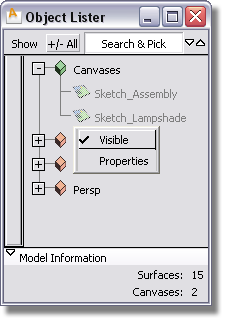
 over the Sketch_Lampshade text
to select the submenu. Choose Visible to
make the sketch visible.
over the Sketch_Lampshade text
to select the submenu. Choose Visible to
make the sketch visible.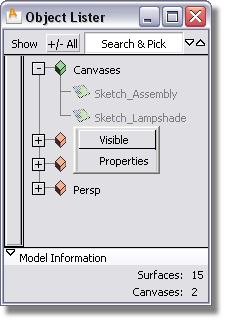
A new sketch for the lamp head appears in the Back window, and all geometry should be invisible.

Build a simplified light bulb from a primitive sphere.
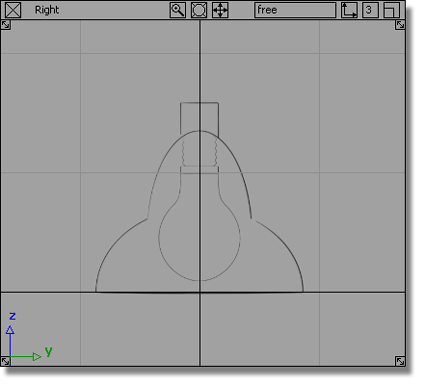
 tool.
tool.
 (Windows) or
(Windows) or  (Mac) key down to turn on
grid snapping. Click and hold the
(Mac) key down to turn on
grid snapping. Click and hold the  , and move the cursor around.
The new sphere jumps to grid points as you near them.
, and move the cursor around.
The new sphere jumps to grid points as you near them.
Position the new sphere on the origin.
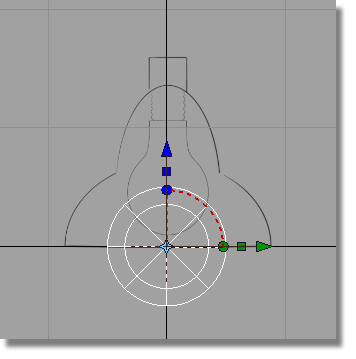
 .
.
The manipulator disappears.
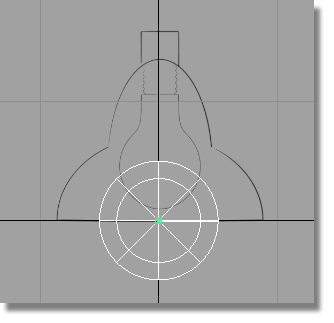
Use the  to move the bulb approximately
on the center of the sketched bulb.
to move the bulb approximately
on the center of the sketched bulb.
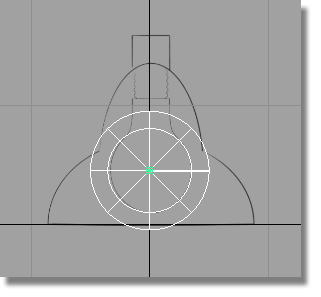
 and click and drag the left
mouse button to match the size of the sphere to the sketched bulb.
and click and drag the left
mouse button to match the size of the sphere to the sketched bulb.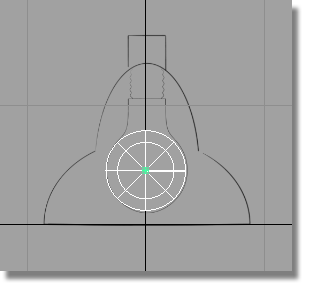
Next, create the lamp shade. The main shape of the lamp shade is created from two half-spheres, one large one and then a smaller one above. A cylinder is then added to join the shade to the arm.
 tool. Double-click the sphere
icon to open up the option box. Type in 180 for
the Sweep.
tool. Double-click the sphere
icon to open up the option box. Type in 180 for
the Sweep.
 (Windows) or
(Windows) or  (Mac) key down to turn on
grid snapping. Click near the origin to place the half sphere.
(Mac) key down to turn on
grid snapping. Click near the origin to place the half sphere.
 . Type 90,0,0 on the prompt
line to rotate the sphere 90 degrees around the X axis.
. Type 90,0,0 on the prompt
line to rotate the sphere 90 degrees around the X axis.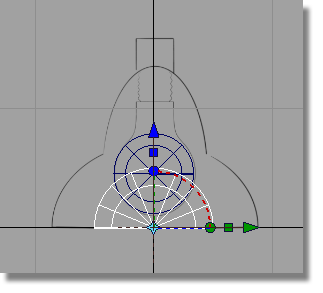
 . Click and drag the
. Click and drag the  to scale the half-sphere.
to scale the half-sphere.
Scale the half-sphere to match the width of the large outer curves on the sketch.
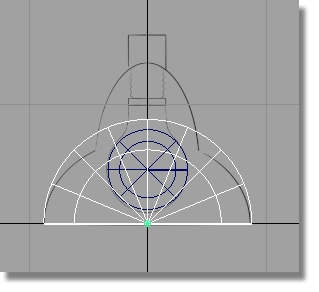
 . Use the
. Use the  to adjust the height of
the half sphere to match the sketch.
to adjust the height of
the half sphere to match the sketch.
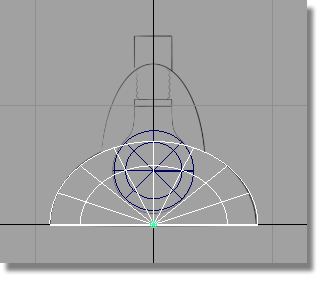
 and Edit > Paste
and Edit > Paste  to create a second half
sphere. Scale and move it to create the top section of the lamp.
to create a second half
sphere. Scale and move it to create the top section of the lamp.
 and use the
and use the  to scale it to approximately
half its original size. Remember to click and drag in an area of
the screen that will not accidentally select any of the objects.
to scale it to approximately
half its original size. Remember to click and drag in an area of
the screen that will not accidentally select any of the objects.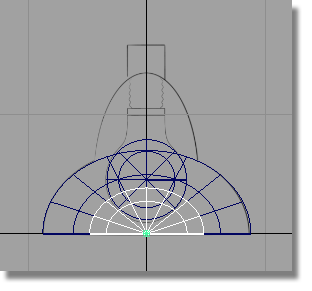
 and use the
and use the  to move the half sphere
into position based on the sketch.
to move the half sphere
into position based on the sketch.
 and use the
and use the  to adjust the height of
the half-sphere.
to adjust the height of
the half-sphere.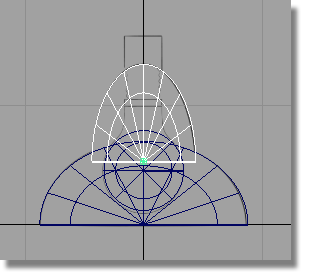
 to display all four views.
to display all four views.
Now create a cylinder to connect the lampshade to the arm.
 . Hold down the
. Hold down the  (Windows) or
(Windows) or  (Mac) key to turn on grid
snapping and place the new cylinder at the origin in the Top view.
(Mac) key to turn on grid
snapping and place the new cylinder at the origin in the Top view.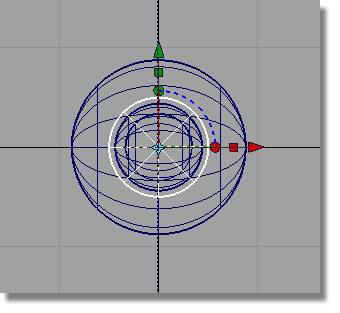
 to display all four views.
Choosing to place the cylinder using the Top view has placed it
in the correct orientation.
to display all four views.
Choosing to place the cylinder using the Top view has placed it
in the correct orientation.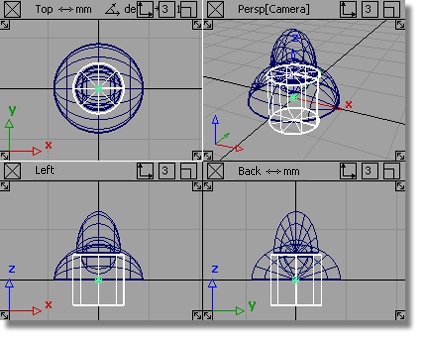
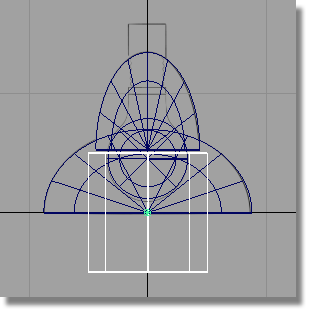
 to reduce the cylinder to
a size suitable for the end of the lampshade.
to reduce the cylinder to
a size suitable for the end of the lampshade.
 and use the
and use the  to position the cylinder
to match the sketch.
to position the cylinder
to match the sketch.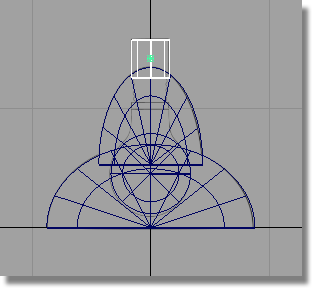
Use
the  on the Sketch_Lampshade item
to bring up the submenu.
on the Sketch_Lampshade item
to bring up the submenu.
Choose Visible to turn off the sketch.
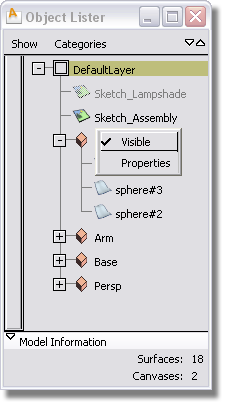
 and pick all the objects.
and pick all the objects.
 ).
).
The objects are still selected, but notice they now have a single pivot point at the origin. The default location for a new pivot point is the origin.
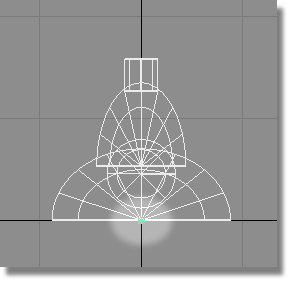
The lampshade is designed to rotate where it connects to the lamp arm. So next, you will adjust the pivot point to be in the center of the cylinder.
 . Use the
. Use the  to move the pivot upwards,
to approximately the center of the cylinder.
to move the pivot upwards,
to approximately the center of the cylinder.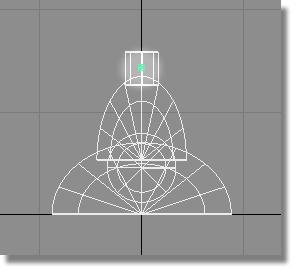
In the Object Lister, the new group is shown as node.
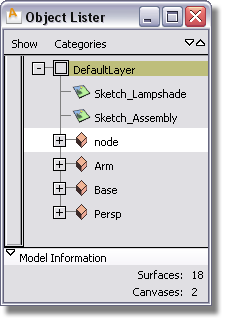
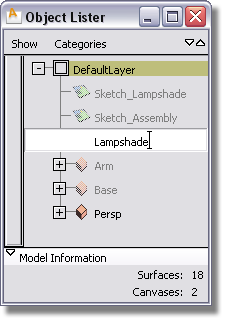
 and the submenu.
and the submenu.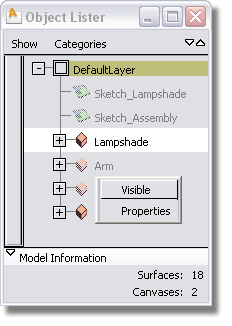
 . All the objects are deselected.
. All the objects are deselected.
 to display all four views.
to display all four views.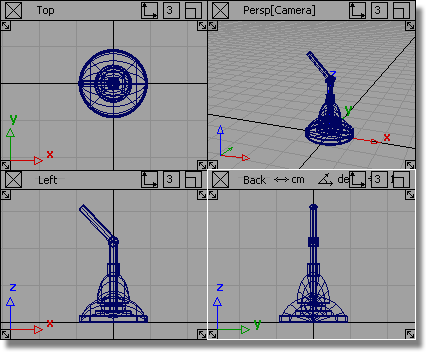
You have now built all the components of the lamp, and it is ready to be assembled.
 to save the current scene,
and call your file mydesklamp4.
to save the current scene,
and call your file mydesklamp4.