Trims a surface by removing (actually hiding) any part of the surface bounded by curves-on-surface. This lets you create complex edges and holes in NURBS surfaces. You can also split up (divide) a surface into multiple surfaces.
Trimming a surface involves trimming back to existing curves-on-surface. You can either project curves on the surface(s) while inside the Trim surface tool (see workflow below), or create curves-on-surface before using the Trim surface tool.
See the following sections for more information:
You can trim more than one surface at a time, using one or more projected curves.
 ❒.
❒.
 key to pick more than one
surface, or use a pick box.
key to pick more than one
surface, or use a pick box.
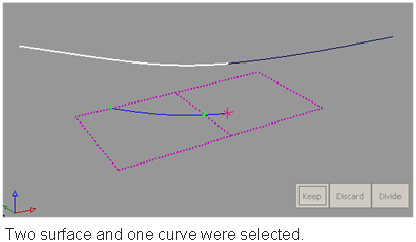
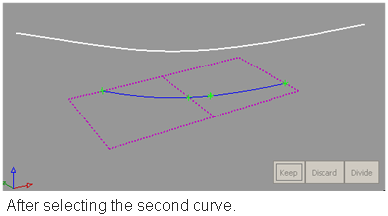
As you select surfaces and curves, the curves are automatically projected onto the surfaces, and the corresponding trim curves are displayed on the surfaces.

Crosshairs appear on the selected regions.
If those region selectors appear too large or too small on your geometry, you can adjust their size by using the Region Selector U Size and V Size sliders in the control window.
Keep: Keeps the regions selected in step 4, and discards the rest.
Discard: Discards the regions selected in step 4, and keeps the rest.
Divide: Divides the selected regions from the others (making separate trim surfaces) but keeps all the regions.

You are left within the tool with all your selections intact, so you can adjust your selections and trim again.
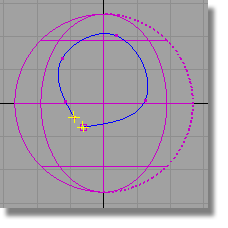
I can’t trim a surface because the curves-on-surface are outside tolerance?
To change the tolerances
governing trim operations, choose Preferences > Construction Options  and open the Curves
On Surface/Trim section.
and open the Curves
On Surface/Trim section.
Trim Curve Fit controls the accuracy of the trim boundaries created using the trim tool.
Max Gap Between Curves is the maximum gap allowed between the endpoints of two curves-on-surface (or a curve-on-surface and a surface edge) to consider them closed when defining a trim region.
A successful trim curve is shown with a green marker where the ends of the curve join.
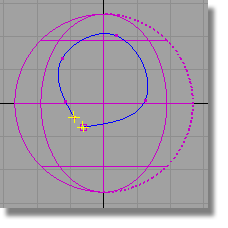
An unsuccessful trim curve — as in this case, where a gap exists — has the two ends of the curve highlighted in yellow to call attention to the gap region.