To work with saved data, you must first load it into Alias. After you open the data you can organize it into layers, allowing you to manage it more efficiently.
In this lesson, we will show you how to work with Surface files, open and organize files.
Begin by loading sample scan data from a disk. This will demonstrate how Surface organizes files into projects. The sample scan data exists in the form of courseware files.
Download the course files from the Alias Design Community Web site http://aliasdesign.autodesk.com . Copy the downloaded Courseware folder into your user_data folder.
On Windows systems, this is typically:
C:\Documents and Settings\[userid]\My Documents\Autodesk\Alias\user_data\CourseWare
On Mac OS X, this is typically:
/Documents/Autodesk/Alias/user_data/CourseWare
Organizing your files into projects and directories helps you manage your work efficiently. Keeping an organized file system ensures that you do not misplace important data, and makes the archiving process simpler.
When you first set up your user account for use with Surface, a directory is created in your home directory called user_data. By default, this is where Surface stores files that you create.
Inside the user_data directory you will find directories for projects. Project directories allow you to organize all the files associated with a job. Each project directory contains sub-directories for the different types of data, including wire files, cloud data, and pix format images.
The wire directory is used to store wire files. These are the files created when you save a model in Surface. These files contain all the information about that model.
The initial set-up creates a project called demo. Until you create a new project, this is the default project.
The user_data directory may also contain a directory called CourseWare. This is where you will find the example files for use in these tutorials. If your user_data directory does not have a CourseWare sub-directory, you must copy it from the Alias Documentation CD.
The sample file you will load contains scan data for a center console from an automotive interior.

To use the Open command to load a model from disk
The file browser appears.
 ❒ (System section), or if you are using a
Mac, your file browser will look different from the one displayed
below.
❒ (System section), or if you are using a
Mac, your file browser will look different from the one displayed
below.
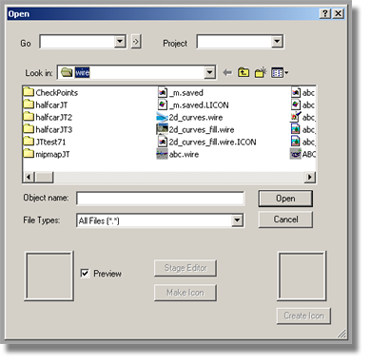
You are currently in the wire directory of the demo project directory. This is the default location for storing wire files until you set up a new project.
You need to navigate to the CourseWare directory to load the example wire file for this lesson.
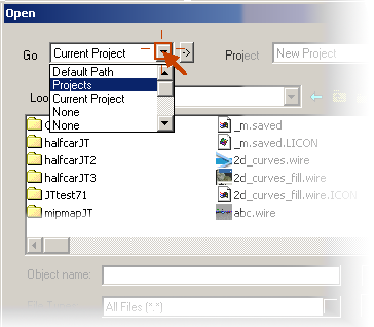
The list of project directories is displayed in the main browser window.
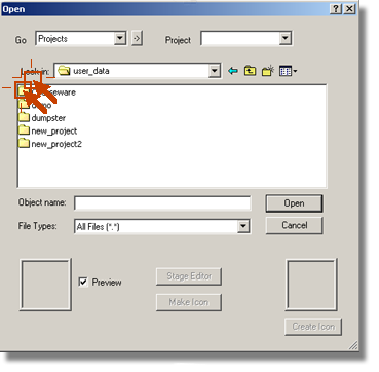
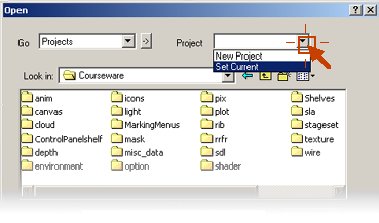
This changes the current project from demo to CourseWare. From now on, the file browser will show the content of the CourseWare directory by default when you open it.
Surface asks you if you want to delete everything in your model before loading the file.
Surface loads the file.
