Creating blends between
the main curves
To create the blends using blend curves
 to open the toolbox.
to open the toolbox.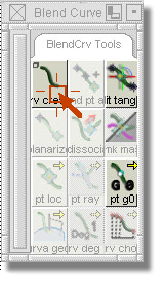
 tool from the toolbox. (Click
the BlendCrv Tools tab to see the
menu or click the icon).
tool from the toolbox. (Click
the BlendCrv Tools tab to see the
menu or click the icon).
A straight line will appear between the top curve and the back curve.
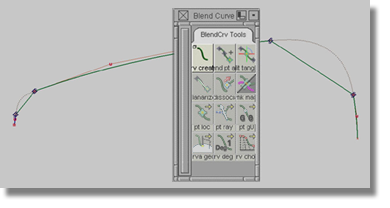
 tool and select one blend point.
tool and select one blend point.
 menu item.
menu item.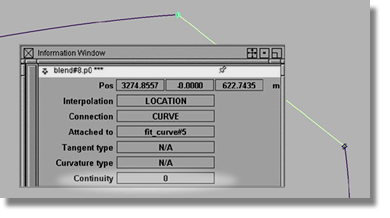
The value for the Continuity option should be set to 0. Continuity is a measurement of how two surfaces or curves connect.
For the purposes of our model, the blend curve should appear as a bowed transition between the two scan lines. In order to change the blend curve, we will need to change the Continuity measurement to 2.